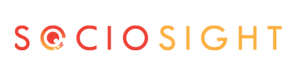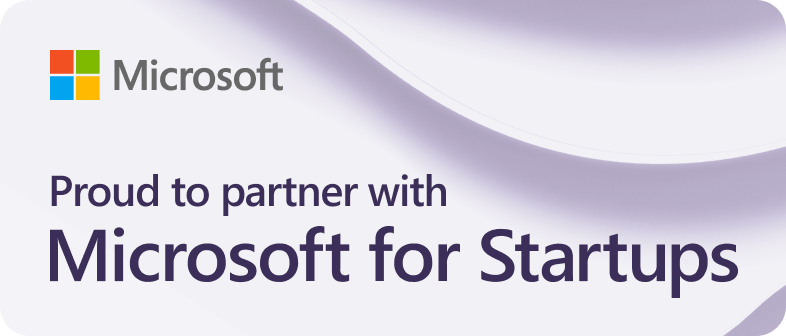Struggling to keep track of all your social media accounts across different platforms? Sociosight makes it easy to connect and manage all your social media profiles in one place, saving you time and effort. Whether you’re managing a Facebook Page, Instagram Business account, LinkedIn Profile, LinkedIn Company Page, Pinterest, YouTube, or TikTok, the Sociosight App helps streamline the process.
In this guide, we’ll walk you through how to bind or connect your social media profiles to the Sociosight platform. You can connect multiple profiles under different brands, but the total number of profiles you connect will depend on the plan you’ve selected, which you can review here.
Before connecting Sociosight to your social profiles, kindly make sure that you open the app (https://app.sociosight.co) in the same browser where you’ve also opened the sites of your social media platforms, and ensure that you’re logged into those social media profiles.
Also, Kindly read our Terms of Service and Privacy Policy before binding the app to your social profiles.
Let’s get started!
How to Connect Sociosight to Your Facebook Page(s) and Instagram Professional Account(s) #
Kindly check out the video below or follow the step by steps tutorial provided here.
Bind Sociosight to Facebook Page(s) Social Media Profiles #
Managing multiple Facebook Pages for your business? Sociosight makes it easy to connect them in one place. Before connecting, make sure you’re logged into the personal Facebook account you use to manage the Facebook Page(s). Also, ensure you’re using the same browser where you have the Sociosight application open.
Steps to Connect Facebook Page(s) to Sociosight for The First Time
[1] After logging in to the Sociosight App, click on the “Social Account” menu. You’ll see a list of social media profiles available to connect: Facebook Page, Instagram Business, LinkedIn Profile, LinkedIn Company, YouTube, Pinterest, and TikTok.
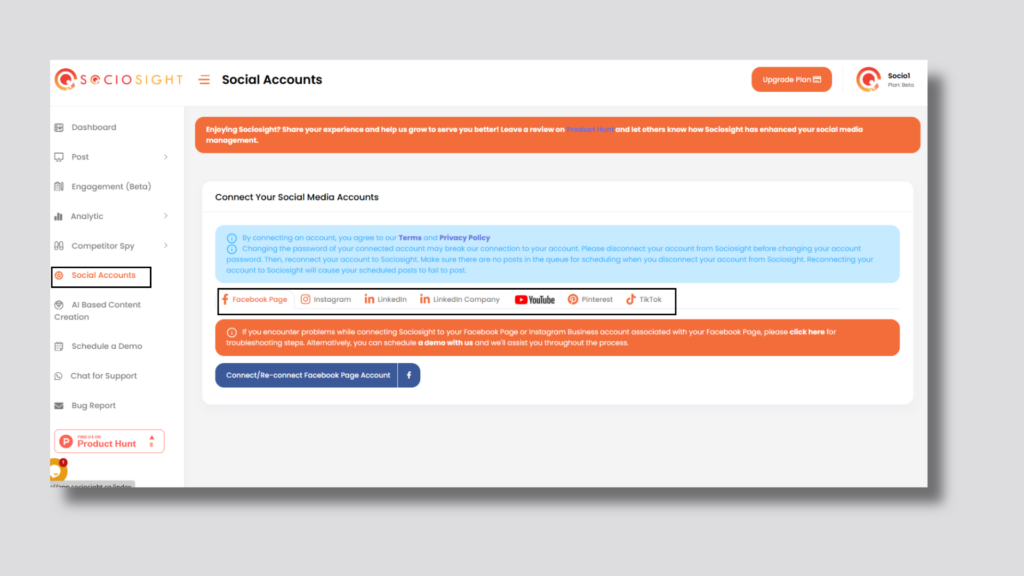
[2] Click “Connect/Re-Connect Facebook Page Account” button.
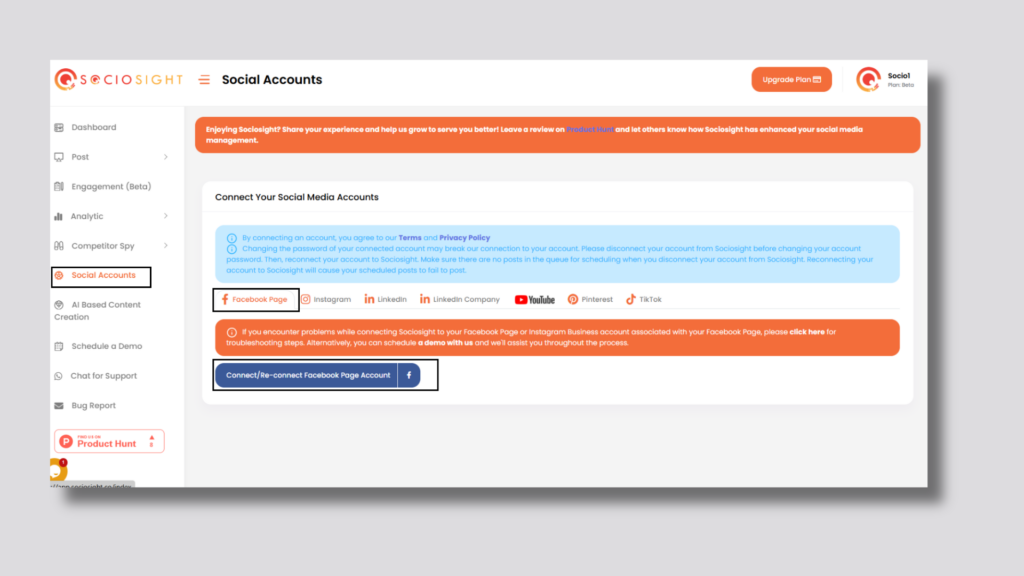
After clicking the button, you will be directed to the Facebook authorization page similar to the image below.
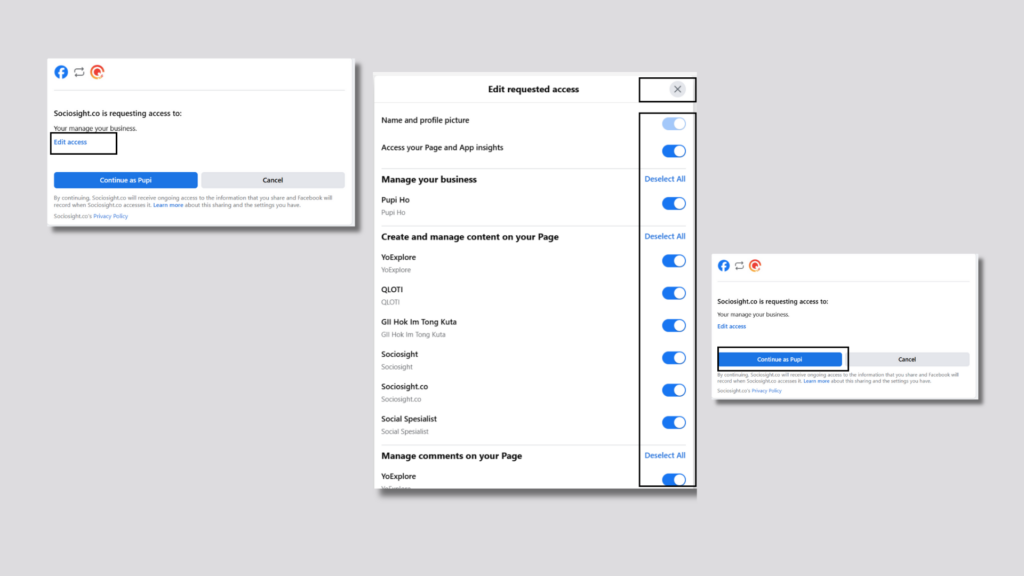
[3] Click “Edit Access” and ensure that all toggles are turned on, as shown in the image above.
[4] Once all toggles are active, click the “x” icon to return to the screen, and proceed with clicking the “Continue as [Your Facebook Profile Name]” button.
[5] You will be redirected back to the Sociosight App. You’ll now see the Facebook Pages associated with your profile that are ready to bind to Sociosight, as shown in the image below. Select the Pages you want to connect and click the “Submit” button.
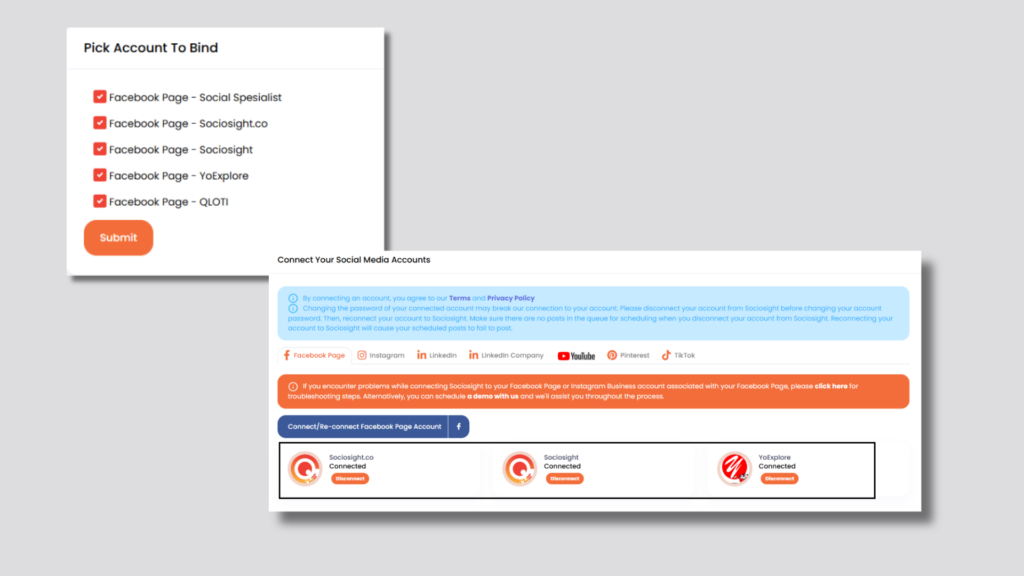
[6] Once you’ve submitted, you’ll see the list of Facebook Pages successfully connected to Sociosight, as shown in the image below. Your Facebook Page accounts or brands are now linked to the Sociosight App, ready for social media management.
Reconnecting Sociosight to Facebook Page(s):
If you ever need to reconnect Sociosight to your Facebook Pages for re-authorization, follow these steps:
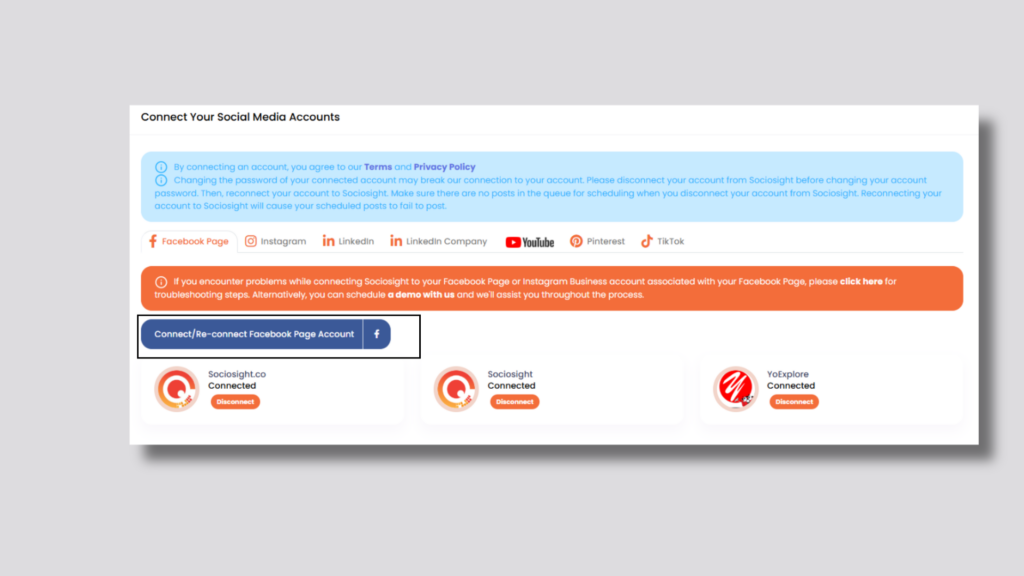
[1] Click the “Connect/Re-Connect Facebook Page Account” button.
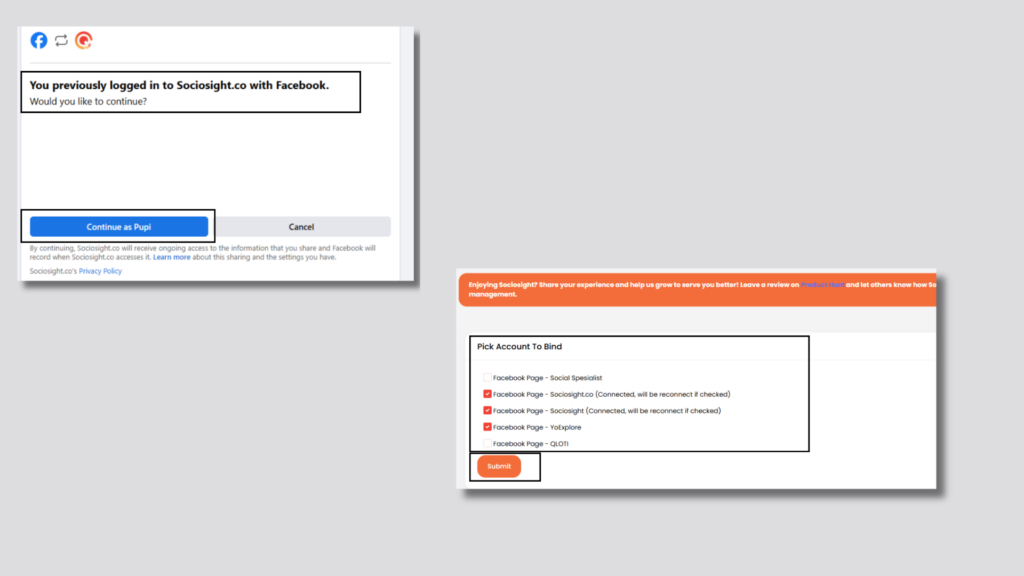
[2] Since it’s not your first time connecting, you won’t see the “Edit Access” menu. Instead, you’ll see the image above where you just need to click “Continue As [Your Facebook Profile Name]”. Then, you will return to the Sociosight Social Account dashboard to pick Facebook Pages you want to connect/re-connect to the Sociosight App.
This process ensures that your Facebook Pages are securely connected to Sociosight, allowing you to manage content, schedule posts, and track performance seamlessly. If you encounter any issues, you can re-authorize the connection with ease.
Bind Sociosight to Instagram Business or Creator Account(s) #
According to Facebook’s policy, third-party applications like Sociosight can only be connected to Instagram Professional accounts. If you’re currently using an Instagram personal account, you must first convert it to an Instagram Business or Creator account before binding it to Sociosight.
Additionally, you need to be logged into your Facebook personal account associated with your Instagram Business or Creator account, and you must do this in the same browser you’re using to access the Sociosight App.
Follow the steps below to connect your Instagram Business or Creator accounts to Sociosight.
Steps to Connect Instagram Business or Creator Accounts
[1] In the Sociosight App, go to the “Social Account” menu.
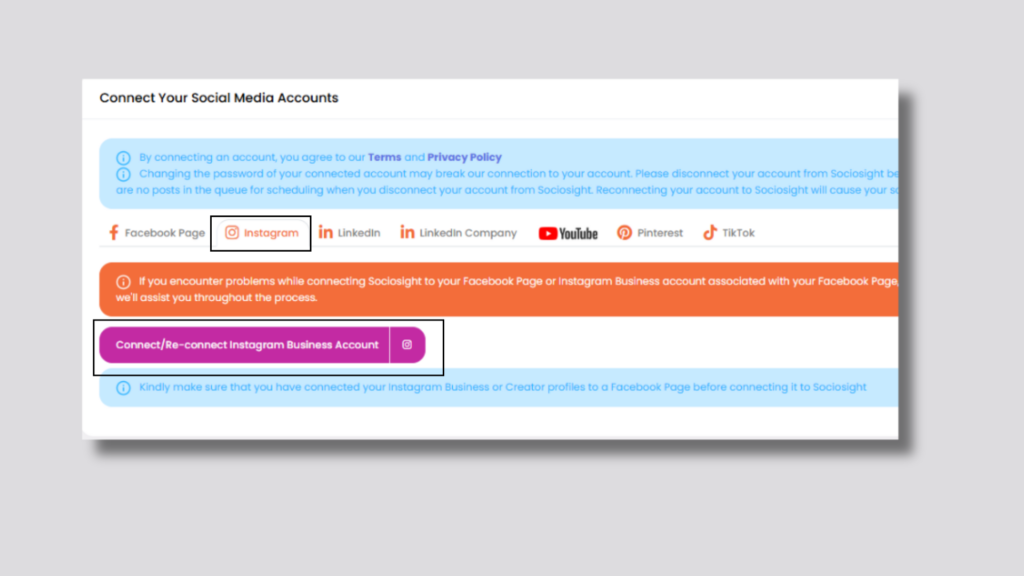
[2] Click on the Instagram option.
[3] Click “Connect/Re-connect Instagram Business Account” Button. This will direct you to Facebook’s authorization page as shown in the image below.
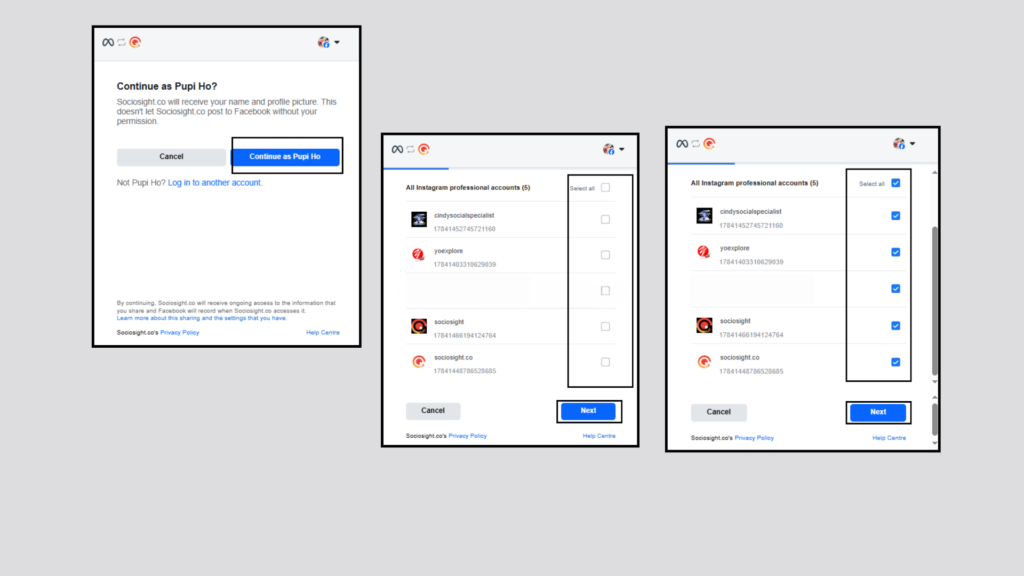
[4] On the Facebook authorization page, click the “Continue as [Your Social Media Profile Name]” button. You will then be shown all Instagram professional accounts (Business or Creator) associated with your Facebook profile. Check the “Select All” box.
[5] Facebook will also show all Facebook Pages you manage under your profile that can be linked to Sociosight as shown in the image below. Be sure to check the “Select All” box. If you’ve previously connected Sociosight to one or more Facebook Pages, these will automatically be selected.
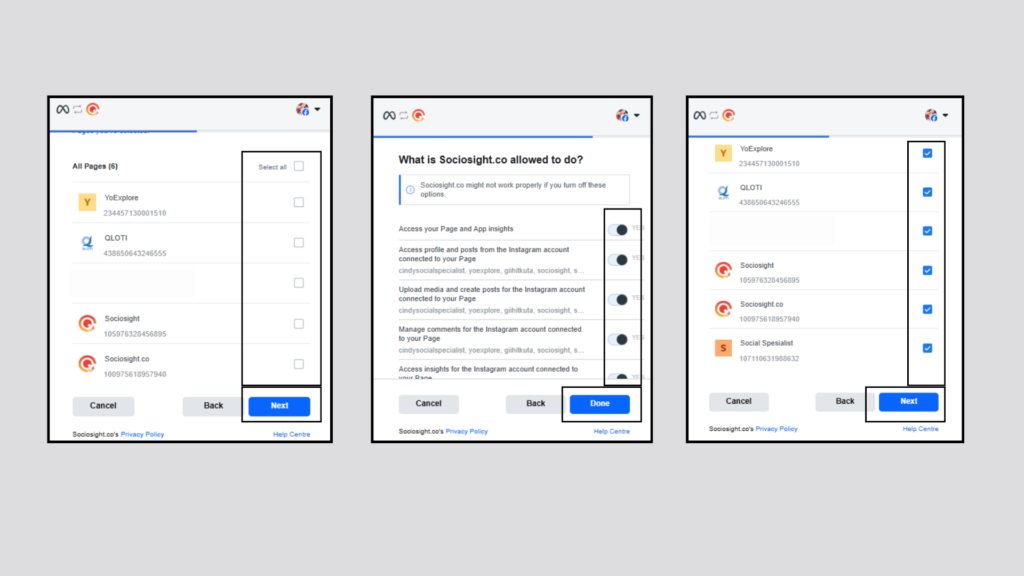
[6] After selecting your Instagram and Facebook Pages, click the “Next” button. You will see similar to the image below.
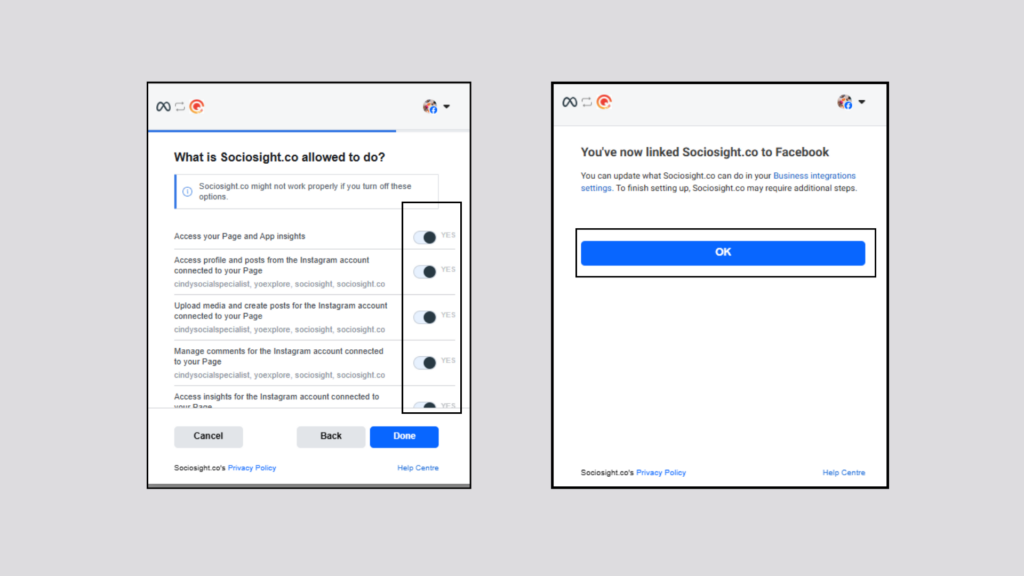
[7] Review Permissions: Facebook will show a permissions page asking “What is Sociosight.co allowed to do?”, as seen in the image below. Make sure all toggles are set to Yes, then click “Done”. Then, click “OK” button to return to the Sociosight Social Account dashboard.
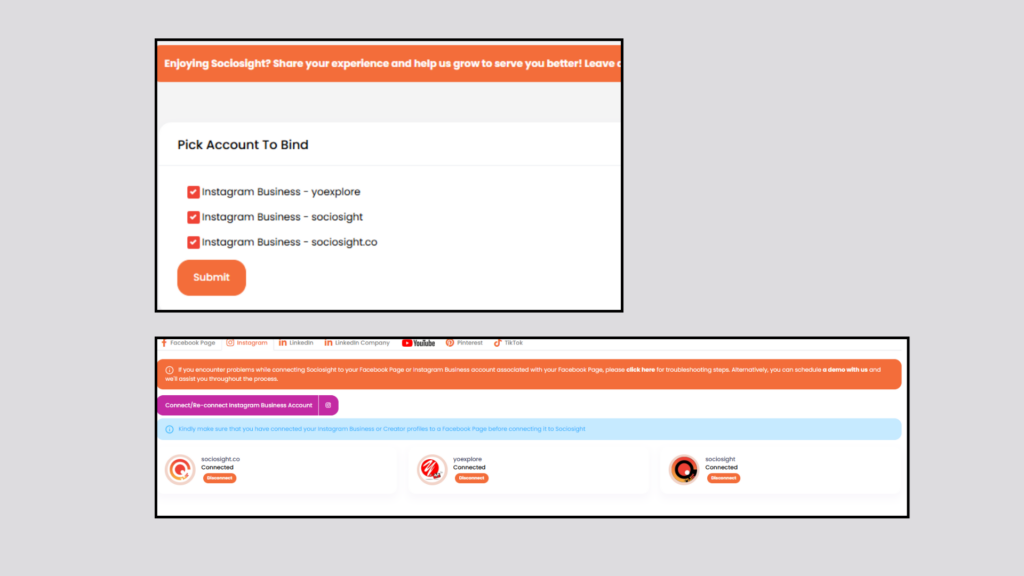
[8] Once back in the Sociosight dashboard, you will need to select the Instagram Business or Creator accounts you wish to connect to Sociosight. After selecting the appropriate accounts, click “Submit”.
[9] You will now see a list of all the Instagram Business or Creator accounts you’ve successfully connected to the Sociosight App.
[10] Re-authorizing Sociosight: If at any point you need to re-authorize Sociosight, simply click the “Connect/Re-connect Instagram Business Account” button again. Follow the Facebook authorization process until you can select the Instagram account(s) you wish to reconnect or connect to Sociosight.
Once completed, your Instagram Business or Creator accounts will be fully connected to Sociosight, allowing you to manage content, schedule posts, and analyze your social media performance efficiently. If you encounter any issues, simply follow the steps to reconnect your accounts.
What To Do If You Cannot Connect or Sociosight to Your Facebook Page and Instagam Business Media Social Profiles? #
It seems that you encountered this issue when trying to connect Sociosight with your Facebook or Instagram account. Kindly follow the steps below for the integration process. Kindly note that for connecting Sociosight with your Instagram account, Your Instagram account should be setting as a business account and has been connected to your Facebook Page.
Troubleshooting Error by Checking Your Page Role Access
First, check that your personal Facebook profile has the admin role for that Page. Or, if your Page is part of a Facebook Business Suite account, you’ll want to ensure that your permissions under that account are fully setup.
It’s also important to note that it is not possible to connect a Facebook Page if your profile is an admin through inheritance from a parent Page.
To find out, [1] visit your Facebook Page, example below:
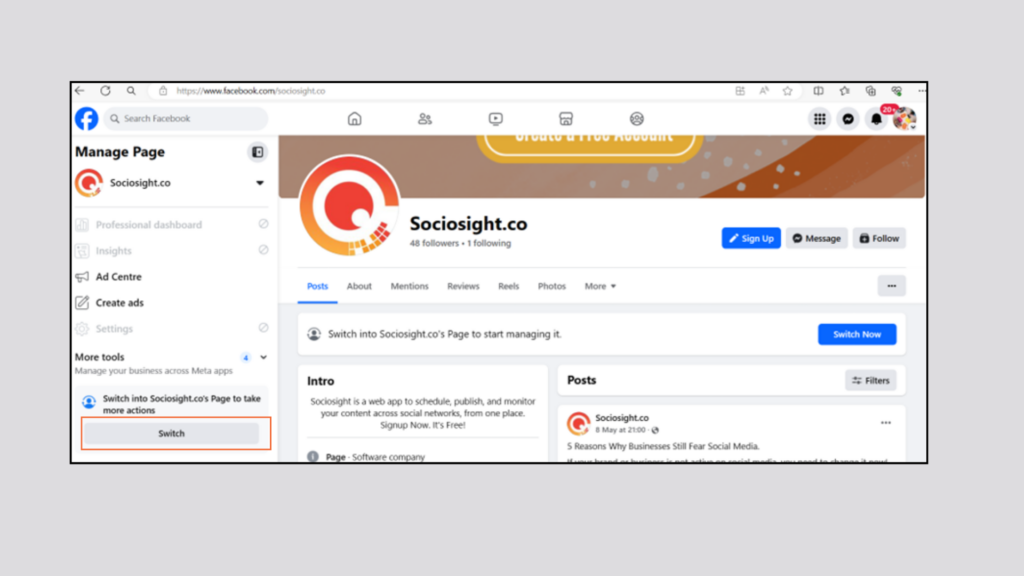
Then, [2] please click the “Switch” Button to switch from your profile to page profile.
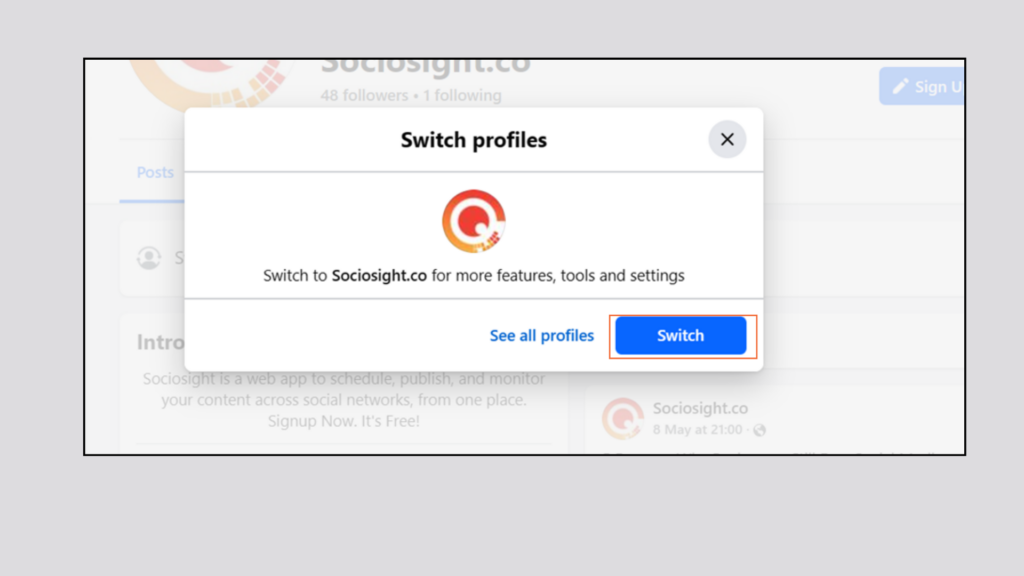
Next, [3] Click “Professional Dashboard”
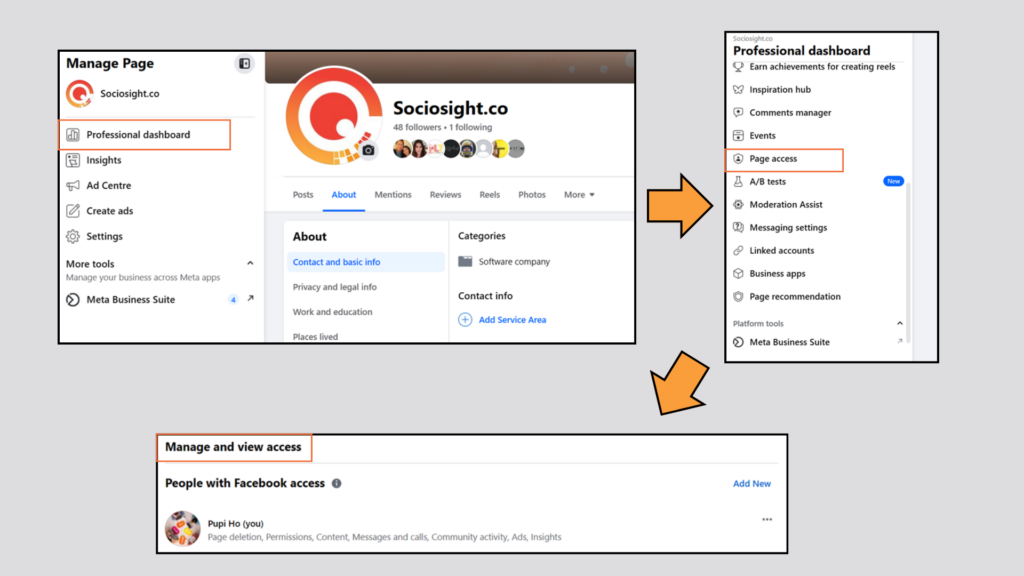
Then, [4] Scroll to find and click “Page Access”. You will see [5] “Manage and View Access” section.
If you see yourself listed under a section labeled “Admin (inherited from parent Page)”, then unfortunately you will not be able to authorize the connection between the Facebook Page and Sociosight.
If you have the correct Page role and it’s still not listed, it means that Sociosight does not have the required permissions from Facebook.
To resolve this, please continue by reauthorizing the connection between Facebook and Sociosight and then try connecting your Page again. There are two options to do this.
Please try Option 1 below. If it does not work, please try Option 2.
Option 1 – Reauthorizing The Connection Between Facebook/IG Business and Socioisght.
[1] Go to “Connect Social Account” menu with the Sociosight App and click Click Connect/Re-connect Facebook Page Account button.
[2] Click “Edit Setting”.
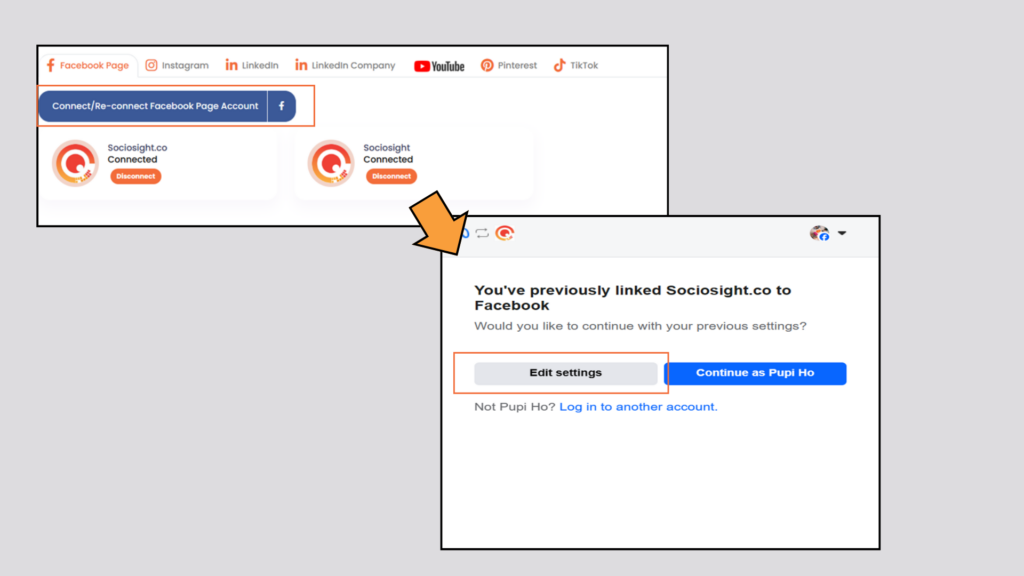
[3] Make sure that the Facebok Page you want to connect with Sociosight App has been checked. And, click “Next”.
[4] You will see screen below. Make Sure that all toggle buttons set to “Yes”. Then Click “Done”.
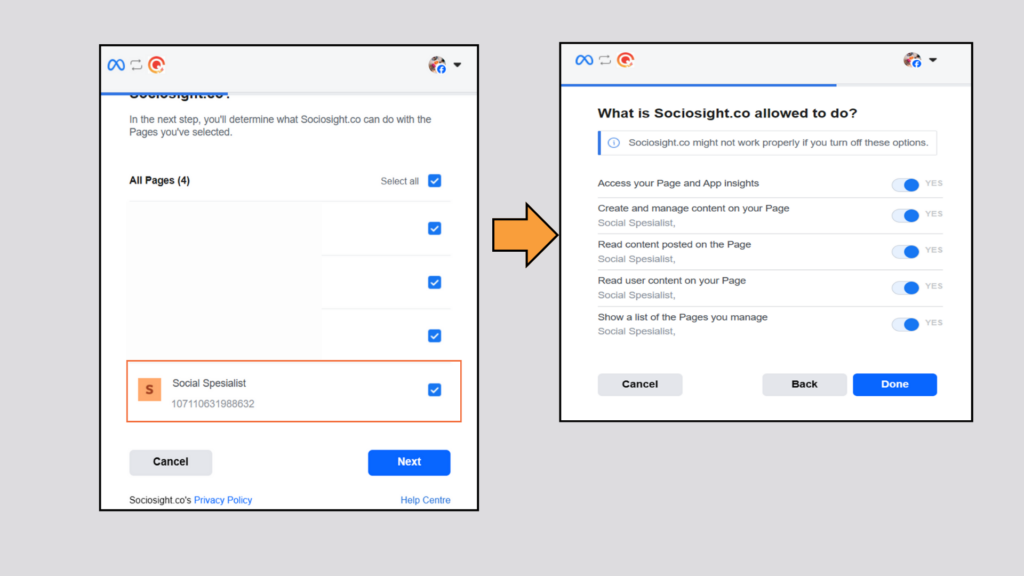
[5] You will see screen below and click “Ok”.
[6] You will be redirected to Sociosight App to Pick Account to Bind.
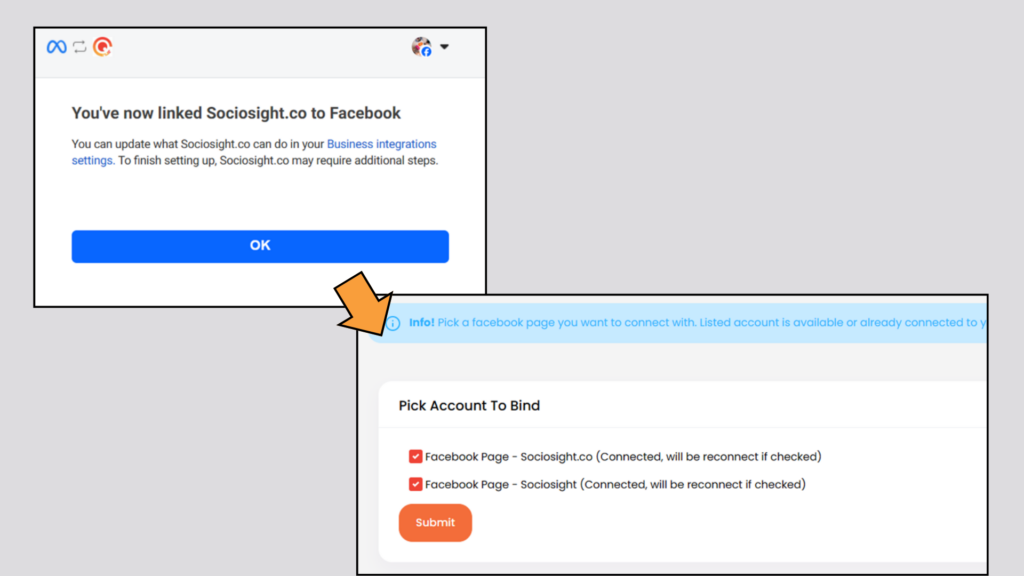
Option 2 – Reauthorizing The Connection Between Facebook/IG Business and Socioisght.
[1] Open your Facebook Page Account under Your Personal Profile.
[2] Click on the small drop-down arrow at the top right of your screen, and then click “Settings & privacy > Settings”.
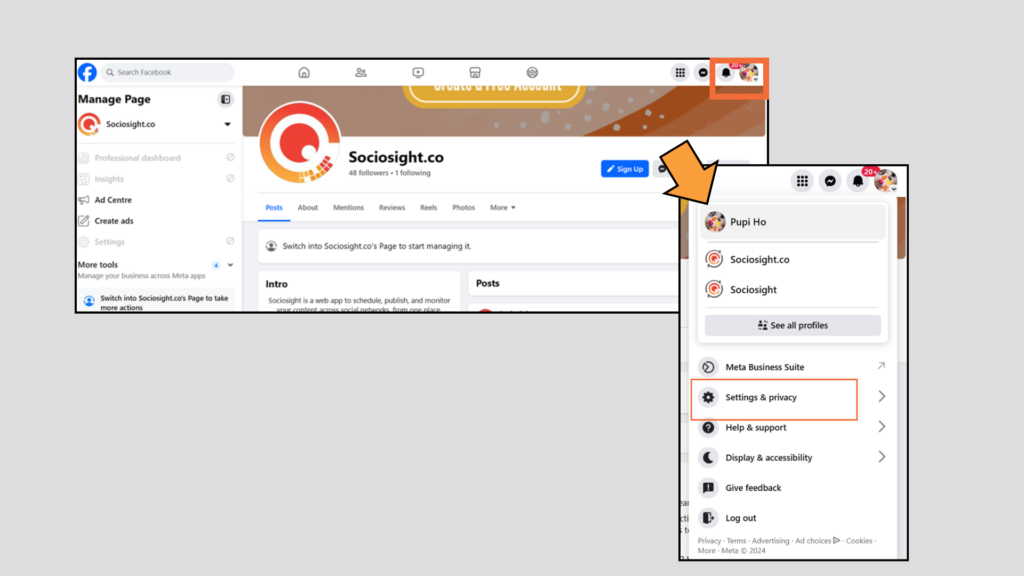
[3] From there, click Business Integrations on the left hand side. ⚠ Please note that these settings are found on your Facebook profile and not within the Facebook Page settings, so you must be using Facebook as your profile to access them.
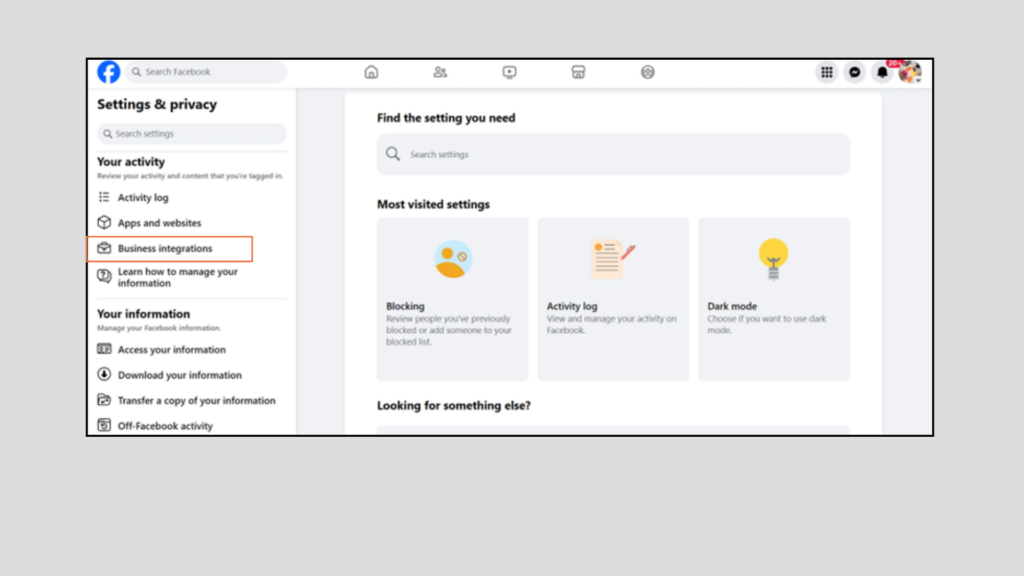
[4] You should see Sociosight listed in the integrations area. Click Remove.
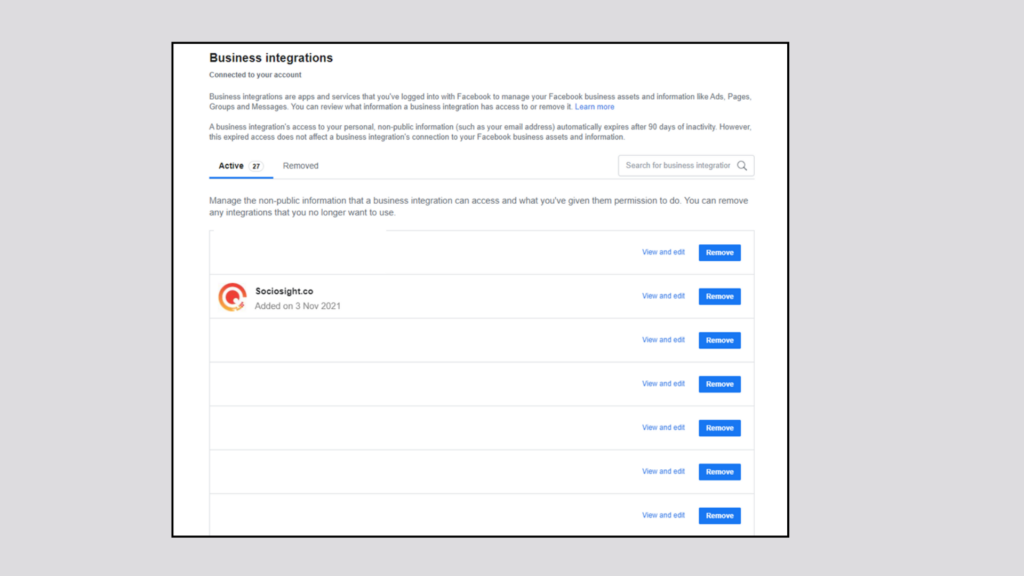
[5] A window will pop up asking if you want to remove Sociosight. Click Remove. Note: this will delete the Sociosight app within Facebook and Instagram associated to a Facebook page, not your Sociosight account.
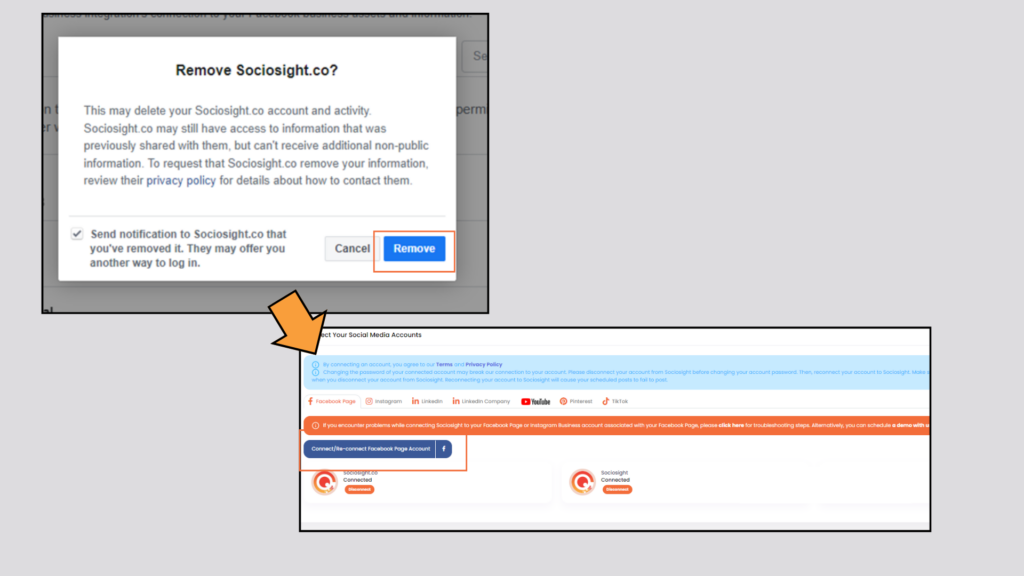
[6] Head back over to Sociosight App and try your connection again. When you are connecting or refreshing your Facebook or Instagram channel, please be sure to accept all permissions and all Pages (even Pages not connected to Sociosight) during the authorization process. After reauthorizing Socisoight, please reconnect your account in Sociosight.
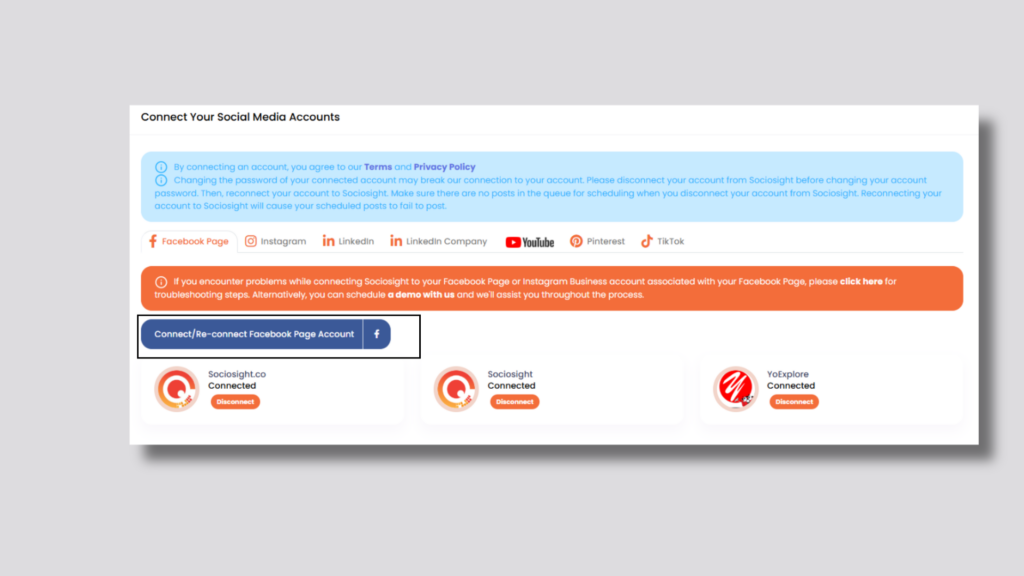
[7] You’ll notice an option to “Choose what you allow”. This option is required to be shown in this step due to Facebook’s guidelines, but modifying any of the permissions here will mean that we are not able to authenticate with Facebook and it will not be possible to connect your Instagram channel.
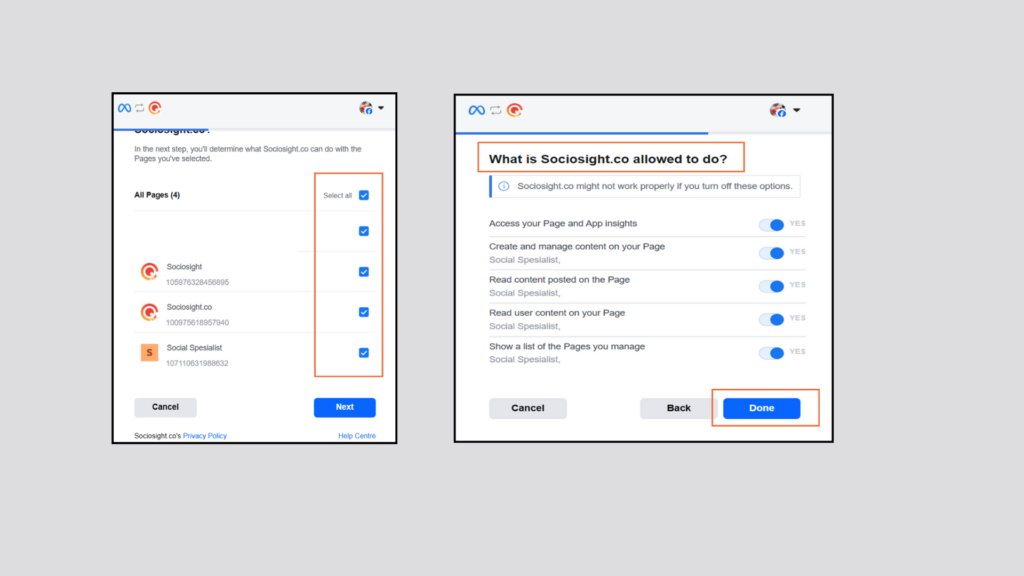
Note: Is the error persists, we suggest you schedule the product demo with us and we will help you go through each step.
Bind Sociosight to Social Media Profiles: LinkedIn Profile(s) or LinkedIn Company Page(s) #
Before you begin, it’s important to understand the difference between a LinkedIn Profile and a LinkedIn Company Page in social media profiles:
- LinkedIn Profile: This is your personal social media profile on LinkedIn, representing you as an individual professional. It showcases your work experience, education, skills, and personal network.
- LinkedIn Company Page: This represents an organization or business social media profile on LinkedIn. It shares company updates and job postings and engages with followers interested in the company.
Note: You can add multiple LinkedIn social media profiles to Sociosight. As long as the total number of social media profiles (including Facebook Pages, Instagram accounts, LinkedIn profiles, etc.) does not exceed the limit specified in your subscription plan, you can connect as many accounts as you need.
Connecting your LinkedIn social media profiles to Sociosight allows you to manage and schedule posts directly to your personal LinkedIn feed through the Sociosight platform.
Steps to Connect Your LinkedIn Profile to Sociosight #
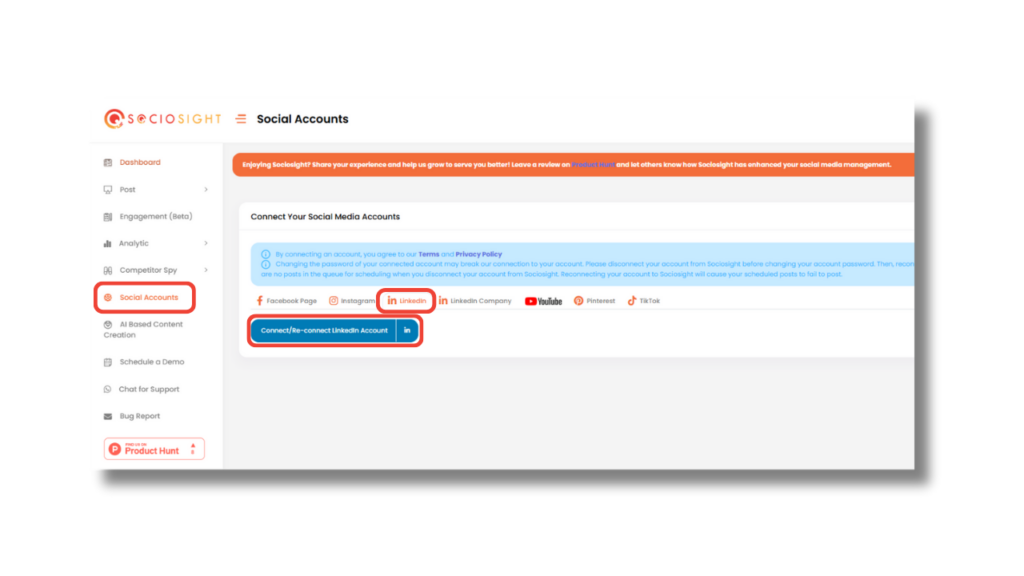
[1] Log in to the Sociosight app. Navigate to the “Social Accounts” menu.
[2] Click on the “LinkedIn” tab within the Social Accounts section.
[3] Click the “Connect/Reconnect LinkedIn Account” button. You will be redirected to the LinkedIn website.
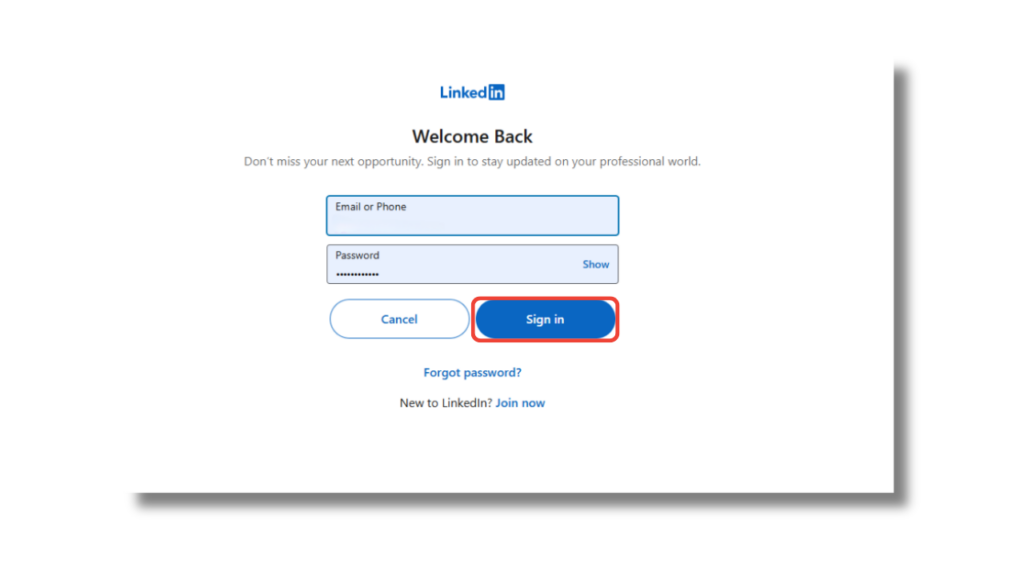
[4] Sign in to LinkedIn: enter your LinkedIn login credentials (email or phone number and password). Click the “Sign in” button.
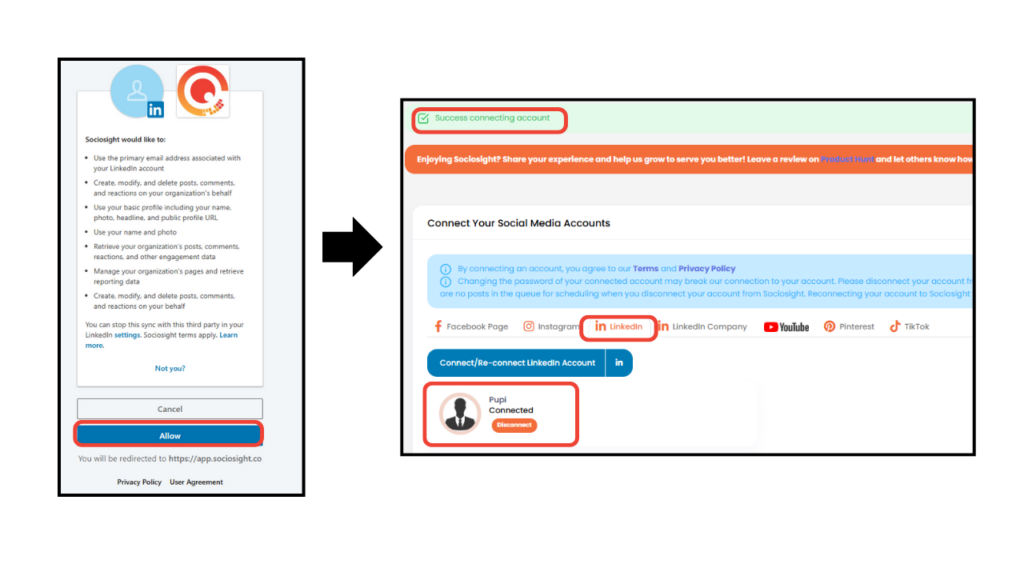
[5] Grant Permissions: You will see a permission request from LinkedIn asking you to allow Sociosight to access certain features of your account. Review the permissions, then click the “Allow” button to authorize Sociosight.
[6] After granting permission, you will be redirected back to Sociosight at https://app.sociosight.co. Your LinkedIn profile is now connected to Sociosight.
Steps to Connect Your LinkedIn Company Page to Sociosight #
Before you begin, ensure that you are logged into your personal LinkedIn account that is associated with the LinkedIn Company Page you wish to connect. It’s important to use the same browser where you have the Sociosight app open to streamline the connection process.
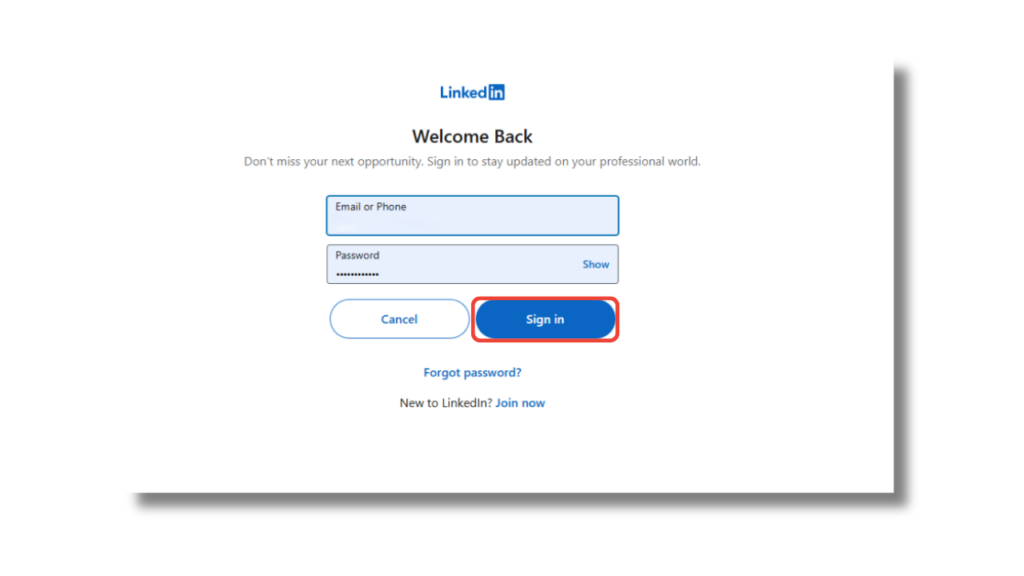
[1] Open your web browser and log into your personal LinkedIn account that has administrative access to the Company Page. Ensure this is done in the same browser where Sociosight is open.
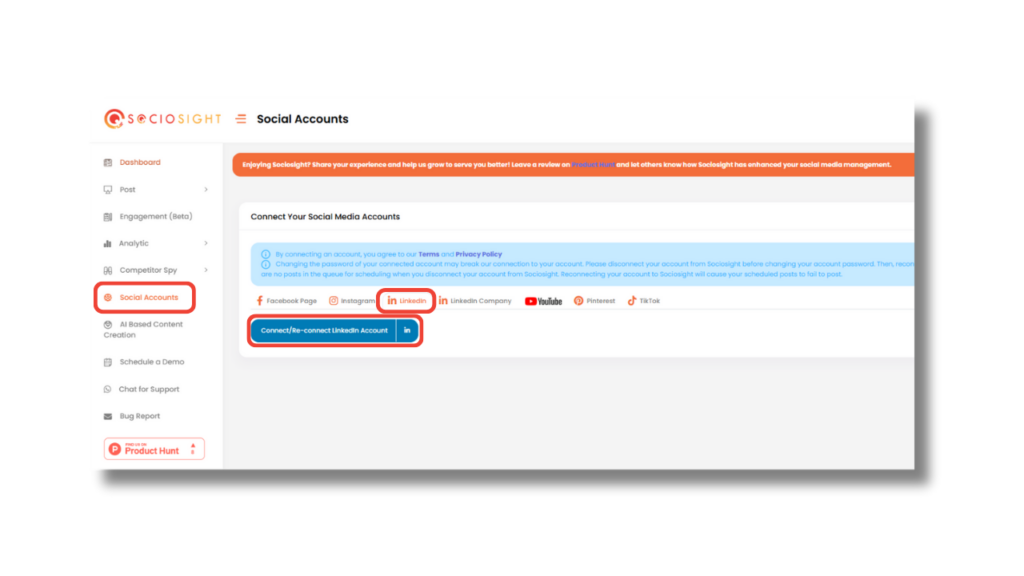
[2] Navigate to https://app.sociosight.co and log into your Sociosight account. Once logged in, click on the “Social Accounts” menu option within Sociosight.
[3] In the Social Accounts section, click on the “LinkedIn Company” tab to manage LinkedIn connections.
[4] Click the “Connect/Re-Connect LinkedIn Company Account” button.
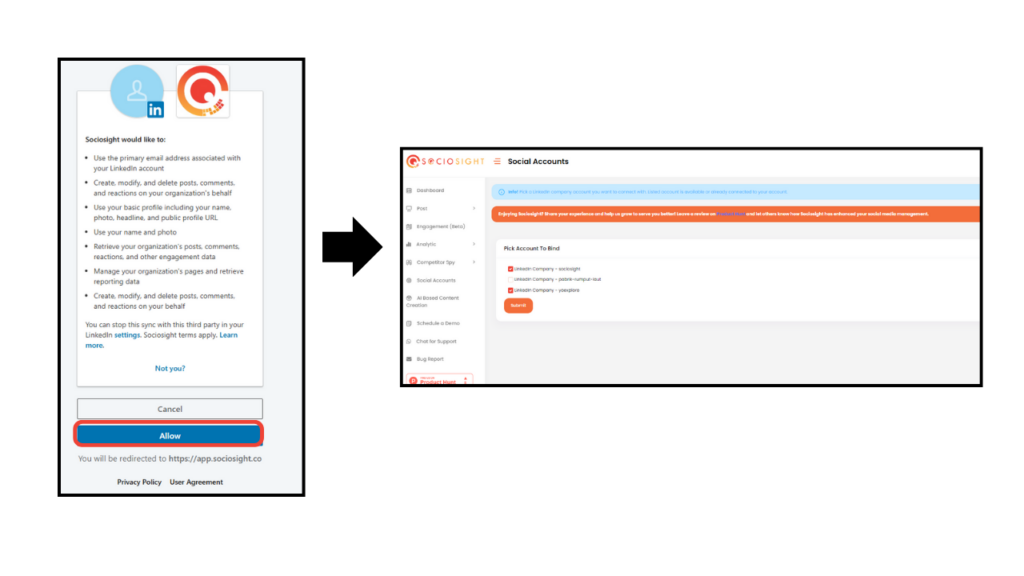
[5] You may be prompted to permit Sociosight to access your LinkedIn account. Review the permissions, and click the “Allow” button to proceed.
[6] Select Your Company Page(s): After authorization, you will be redirected back to Sociosight’s “Social Accounts” menu. A list of LinkedIn Company Pages associated with your personal account will appear. Check the boxes next to the Company Page(s) you want to connect.
[7] Click the “Submit” button to finalize the connection. You will now see the LinkedIn Company Page(s) listed as connected within Sociosight.
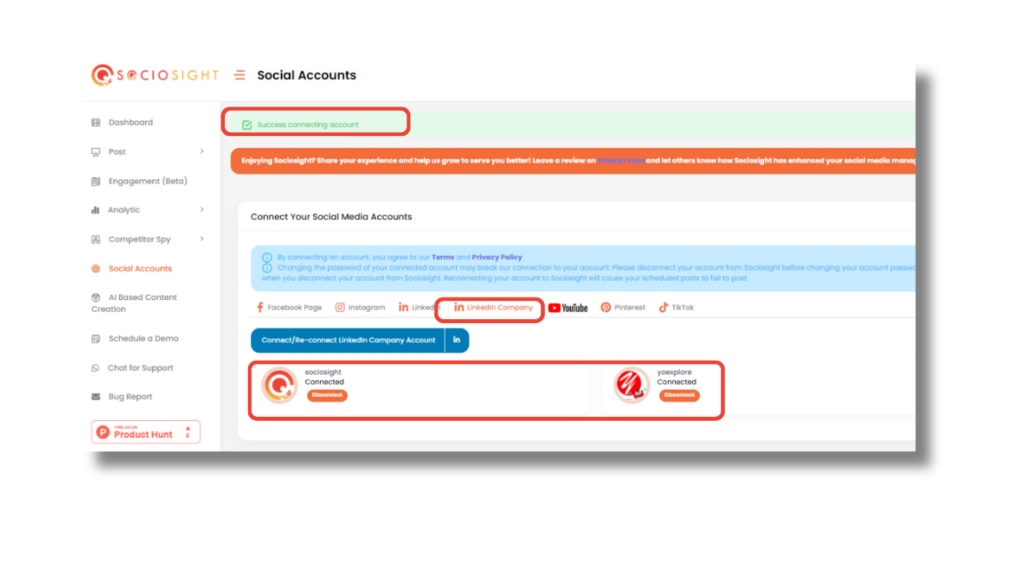
You’re all set! Your LinkedIn Company Page is now connected to Sociosight. You can start managing and scheduling posts directly to your Company Page through the Sociosight platform, enhancing your social media management efficiency.
Additional Information:
- Multiple Connections: You can connect multiple LinkedIn Company Pages to Sociosight. Just ensure that the total number of social profiles (including Facebook Pages, Instagram accounts, LinkedIn profiles, etc.) does not exceed the limit specified in your subscription plan.
- Seamless Management: With your Company Page connected, you can monitor engagement, schedule future posts, and collaborate with your team all within Sociosight.
Steps to Bind or Connect Sociosight to Pinterest Social Media Profiles #
Before you begin, ensure that you are logged into your Pinterest account using the same browser where you have the Sociosight app open. This will streamline the connection process and prevent any login issues.
[1] Open your web browser and log into your Pinterest account. Make sure this is done in the same browser where Sociosight is open.
[2] Navigate to https://app.sociosight.co and log into your Sociosight account.
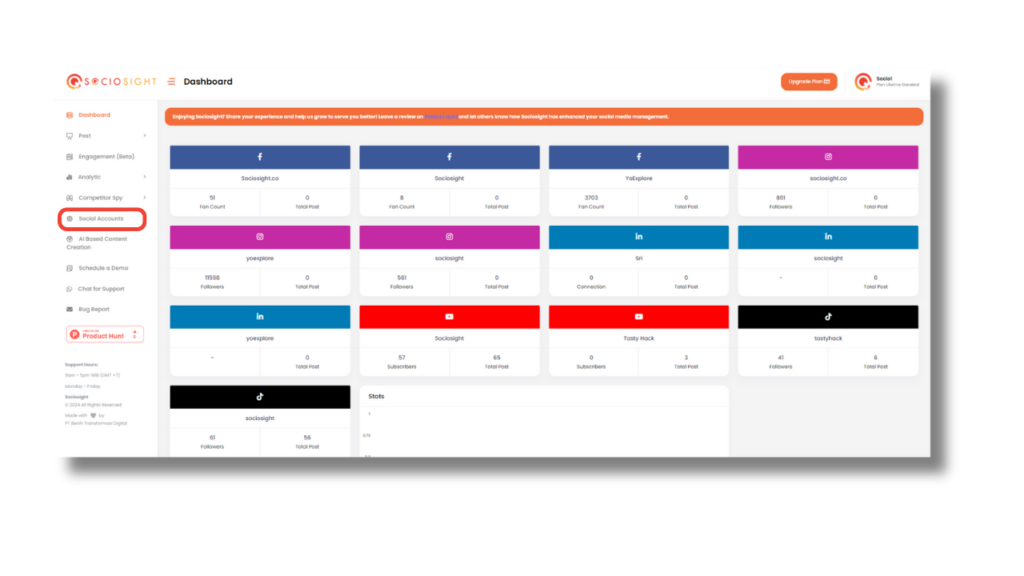
[3] Once logged in, click on the “Social Accounts” menu option within Sociosight.
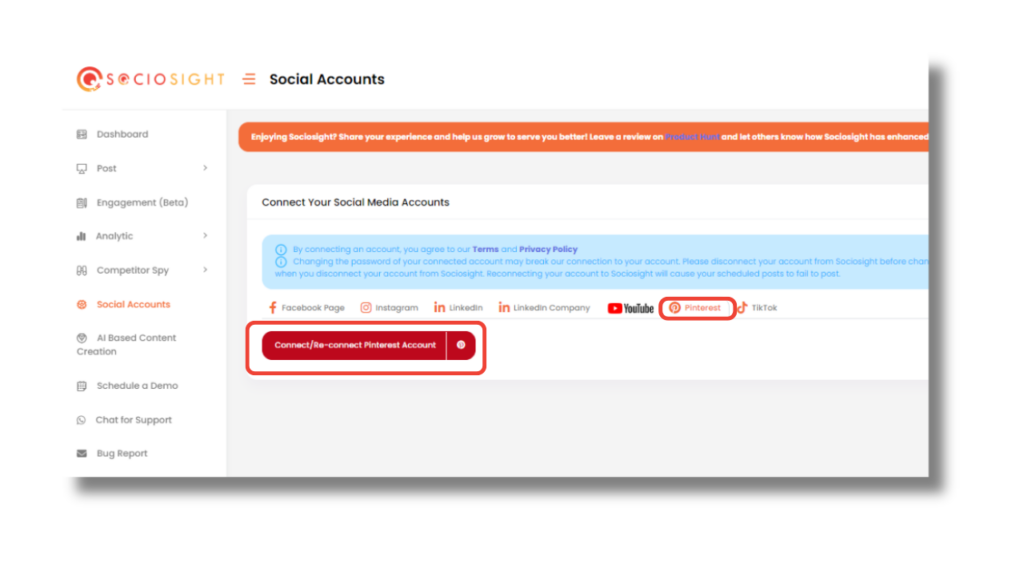
[4] In the Social Accounts section, click on the “Pinterest” tab to manage Pinterest connections.
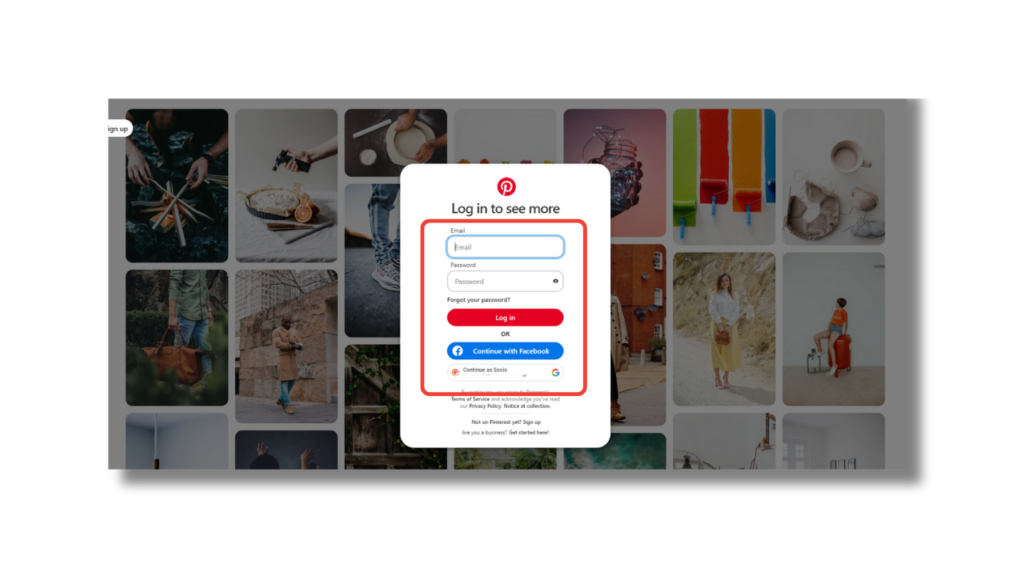
[5] Click the “Connect Pinterest Account” button. You will be redirected to the Pinterest website.
[6] If you are not already logged into Pinterest (Step [1]), you will be prompted to enter your login credentials. Enter your email and password, then click the “Log in” button. You may skip this process if you have done step [1].
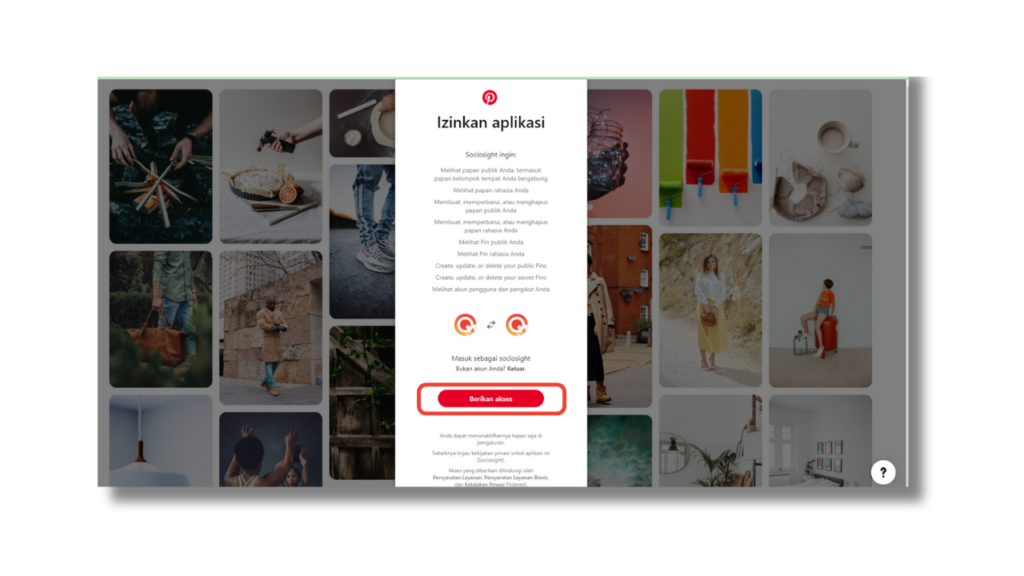
[7] Pinterest will ask you to grant permission for Sociosight to access certain features of your account. Carefully read the permissions being requested, which may include: Access to your profile information, ability to create and manage your pins and boards, etc. If you agree, click the “Give Access” button to authorize Sociosight.
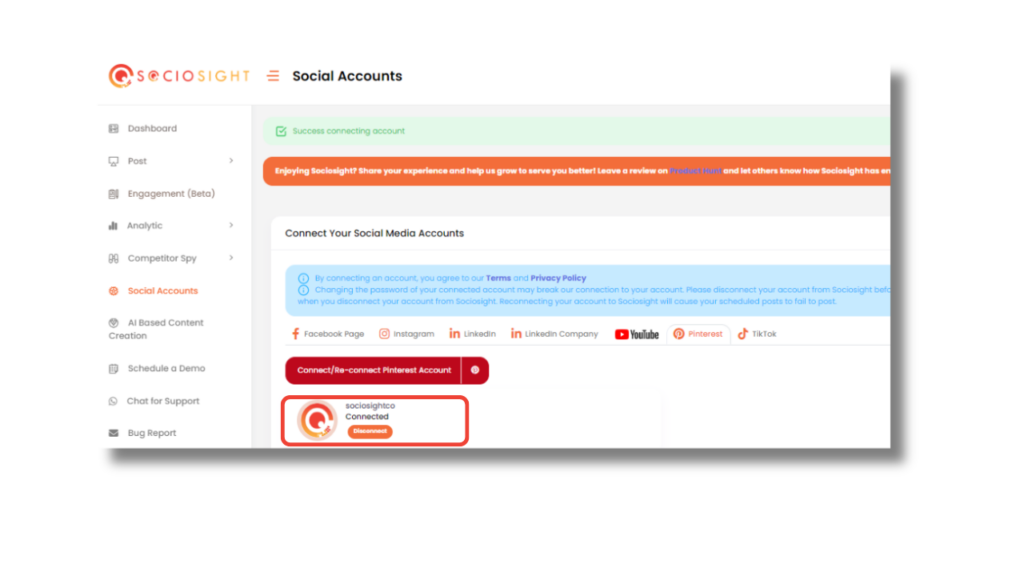
[8] After granting permission, you will be redirected back to Sociosight. You should now see your Pinterest account listed as connected within the Sociosight app.
You’re all set! Your Pinterest social media profile is now connected to Sociosight. You can start managing and scheduling your pins directly through the Sociosight platform, enhancing your social media content management efficiency.
Additional Information:
- Multiple Accounts: If your subscription plan allows, you can connect multiple Pinterest accounts to Sociosight. Just ensure that the total number of social profiles (including Facebook Pages, Instagram accounts, LinkedIn profiles, etc.) does not exceed the limit specified in your plan.
- Seamless Management: With your Pinterest account connected, you can easily create, schedule, and monitor your pins all in one place.
Bind Sociosight to a YouTube Channel Social Media Profiles #
Before you begin, ensure that you have already created a YouTube channel. For a seamless connection process, we highly recommend that you are logged into your YouTube channel using the same browser where you have the Sociosight app open.
Now, follow these steps below to connect Sociosight to your YouTube channel:
[1] Log In to Your YouTube Channel: Open your web browser and navigate to YouTube tab. Log into your Google account associated with your YouTube channel. Ensure this is done in the same browser where Sociosight is open.
[2] Navigate to https://app.sociosight.co and log into your Sociosight account.
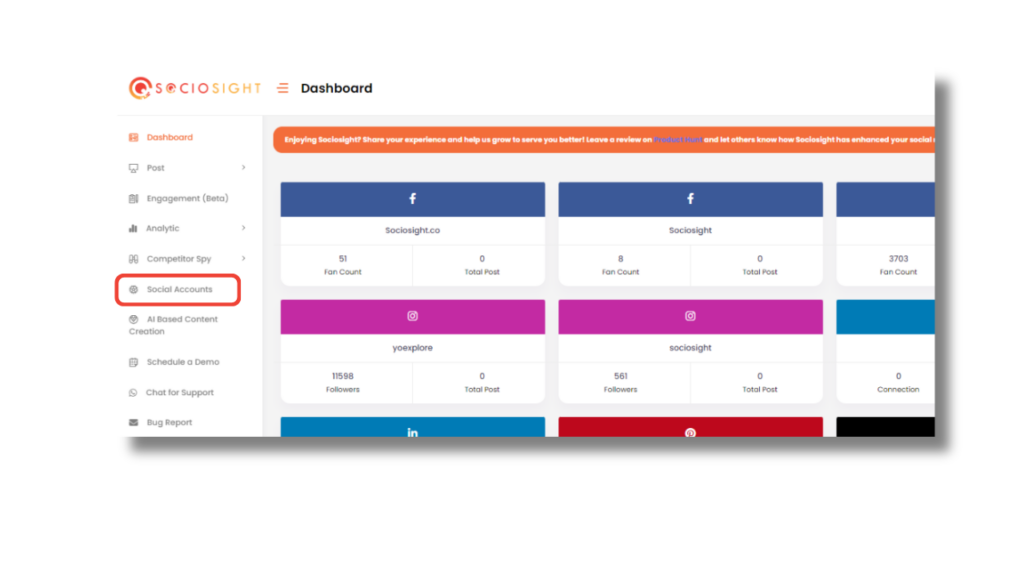
[3] Once logged in, click on the “Social Accounts” menu option within Sociosight.
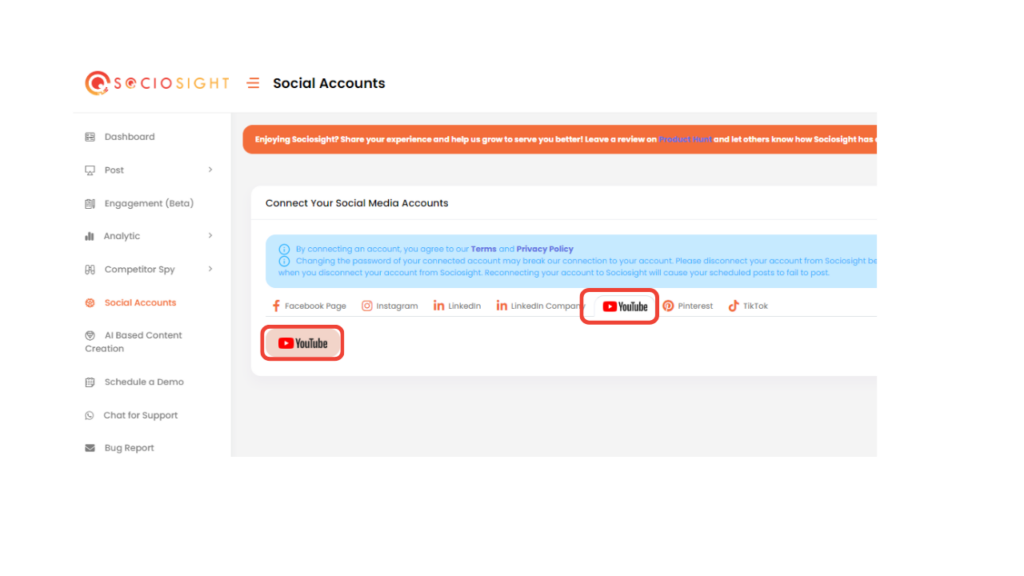
[4] In the Social Accounts section, click on the “YouTube” tab to manage YouTube connections.
[5] Click the connect “YouTube” button.
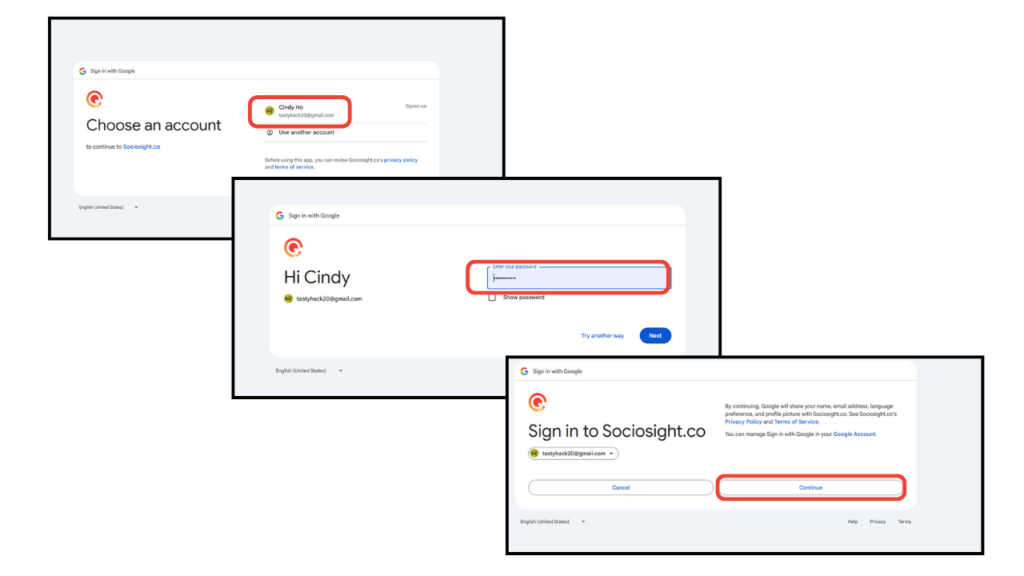
[6] Choose Your Google Account: You will be redirected to Google’s sign-in page. If you’re not already logged in (as mentioned in Step 1), enter your Google credentials (email and password) and click “Next”. Note: This login process is handled entirely by Google. Sociosight does not store your Google credentials. If you are already logged in, select the Google account associated with your YouTube channel.
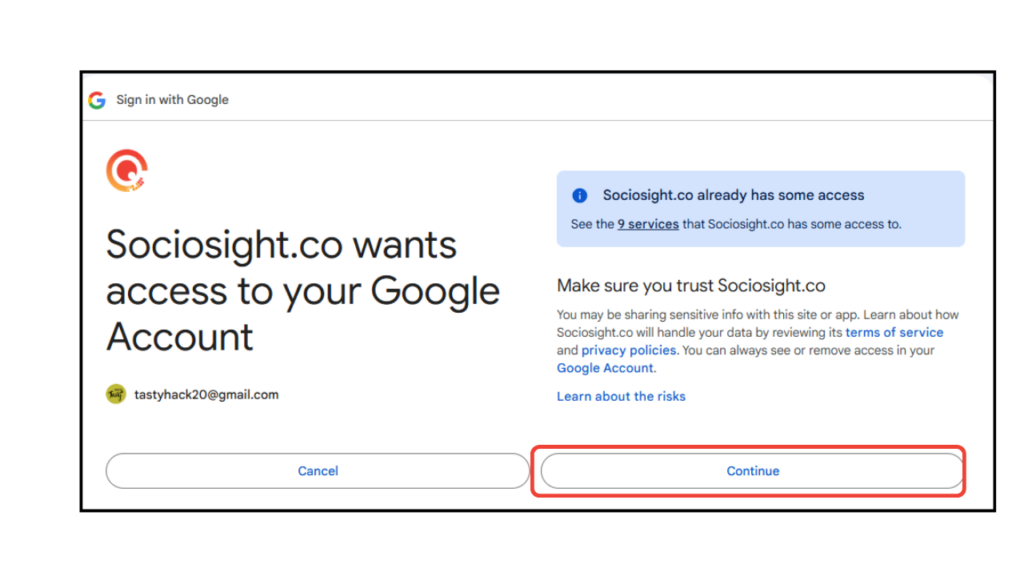
[7] Grant Permissions to Sociosight: Google will request permission for Sociosight to access certain features of your YouTube channel. Review the permissions being requested, which may include: Managing your YouTube videos and playlists, Viewing and managing your YouTube account. If you agree, click the “Continue” button to authorize Sociosight.
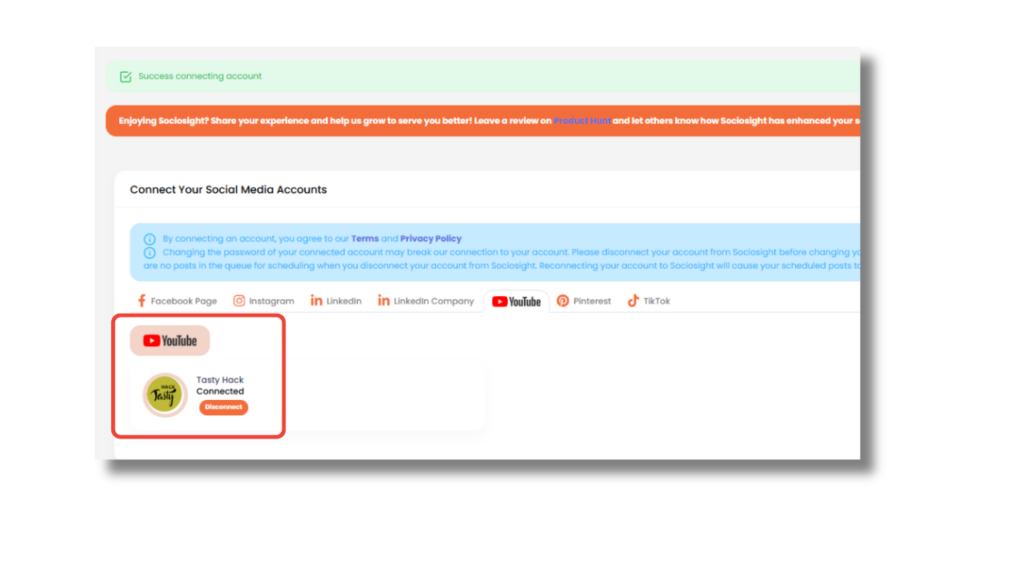
[8] After granting permission, you will be redirected back to Sociosight. You should now see your YouTube channel listed as connected within the Sociosight app.
You’re all set! Your YouTube channel is now connected to Sociosight. You can start managing and scheduling your video content directly through the Sociosight platform, enhancing your social media management efficiency.
Additional Information:
- Multiple Channels: You can connect multiple YouTube channels to Sociosight. Just ensure that the total number of social profiles (including Facebook Pages, Instagram accounts, LinkedIn profiles, etc.) does not exceed the limit specified in your subscription plan.
- Privacy Assurance: Rest assured that Sociosight does not store your Google login credentials. All authentication is securely handled by Google.
- Seamless Management: With your YouTube channel connected, you can easily upload videos, schedule posts, and monitor engagement all in one place.
Bind Sociosight to a TikTok Account #
You can connect both personal and business TikTok social media profiles to Sociosight, allowing you to manage and schedule your TikTok content more efficiently.
Steps to Connect Your TikTok Account to Sociosight:
[1] Access the Social Accounts Menu: Log in to the Sociosight app at https://app.sociosight.co. Click on the “Social Accounts” menu option.
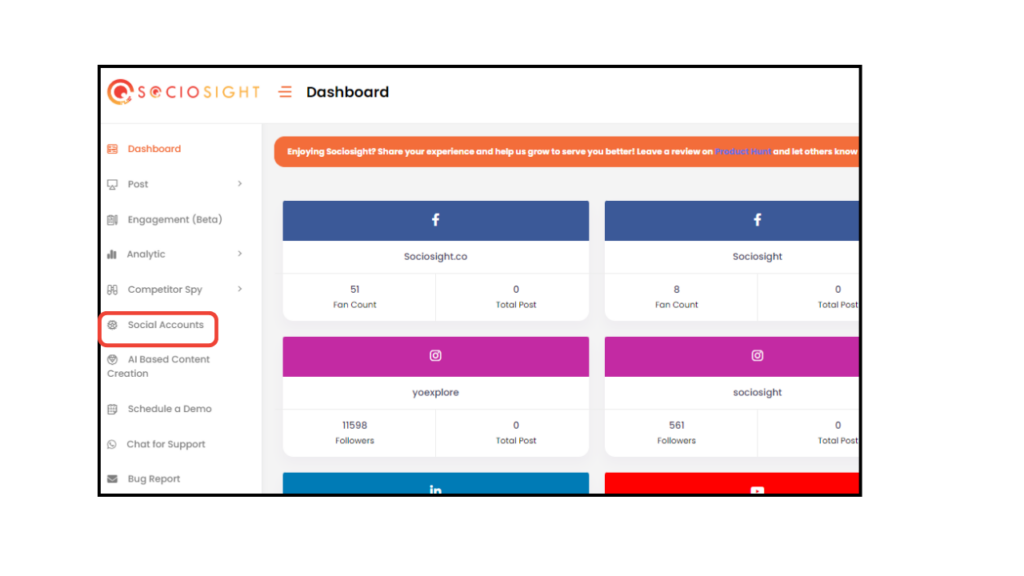
[2] In the Social Accounts section, click on the “TikTok” tab to manage TikTok connections.
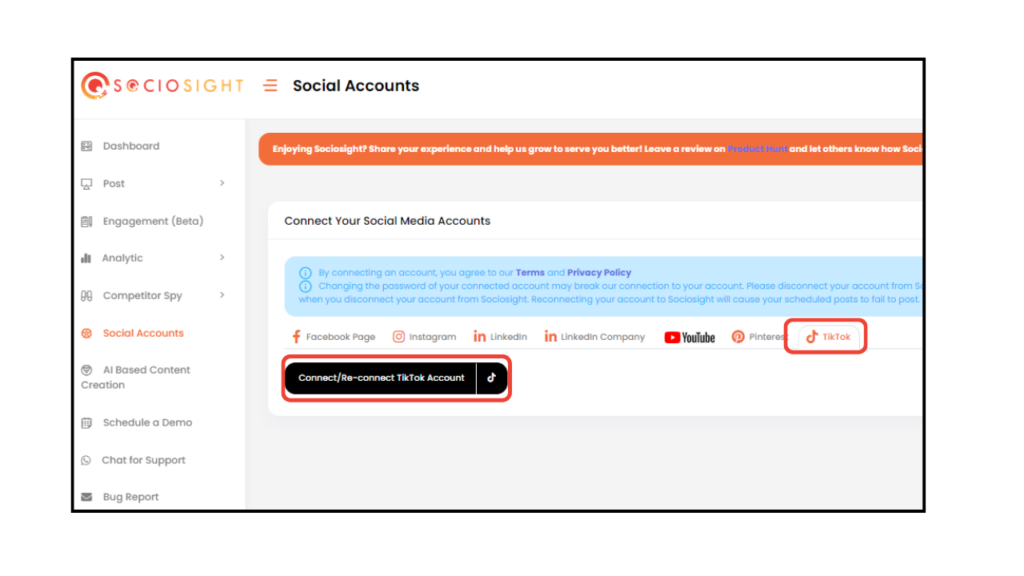
[3] Click the “Connect/Re-Connect TikTok Account” button.
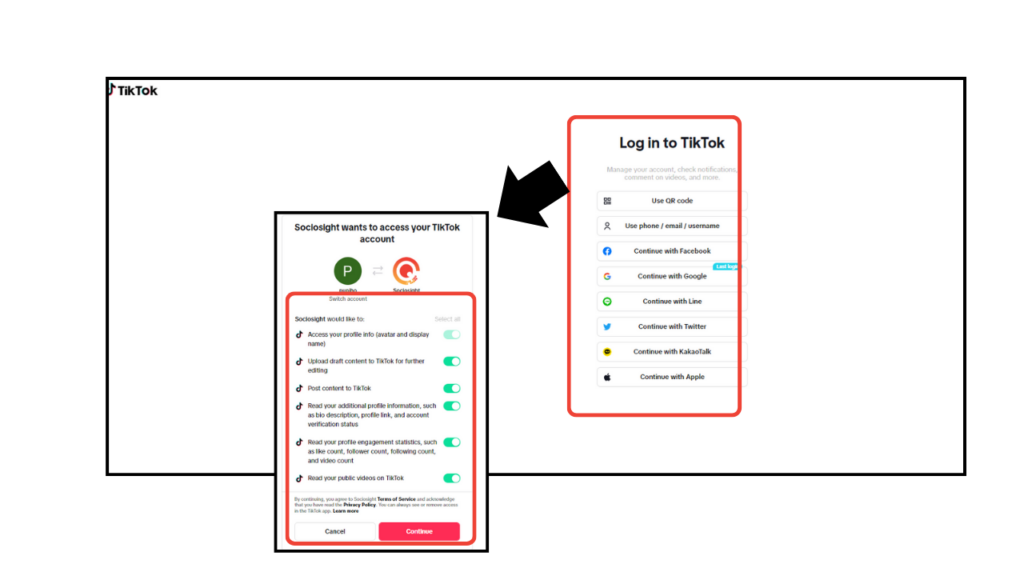
[4] You will be directed to the TikTok web login page. Enter your TikTok account credentials (username and password). Click the “Log in” button.
[5] Grant Permissions to Sociosight: TikTok may request permission to allow Sociosight access to certain features of your account. Review the permissions being requested. If you agree, click the “Continue” button. You will then be redirected back to Sociosight.
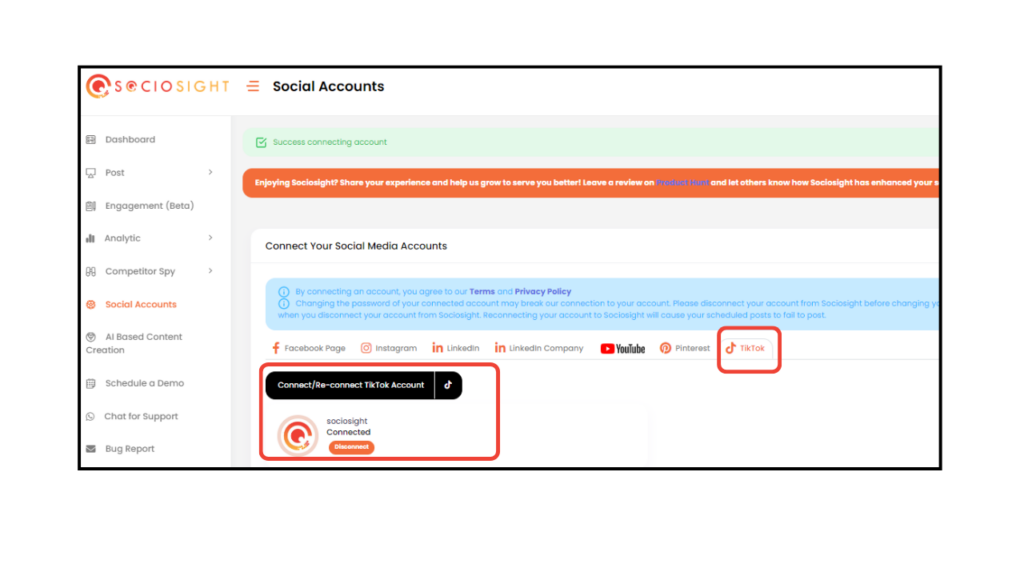
[6] You should now see your TikTok account listed as connected within the Sociosight app. If your TikTok account doesn’t appear immediately: If you continue to experience issues, please contact our support team for assistance. Try refreshing the Sociosight page. If it still doesn’t appear, click the “Connect/Re-Connect TikTok Account” button to repeat the process.
You’re all set! Your TikTok account is now connected to Sociosight. Start enhancing your social media strategy by managing your TikTok presence alongside your other social platforms.
Additional Information:
- Multiple Accounts: You can connect multiple TikTok accounts to Sociosight. Just ensure that the total number of social profiles (including Facebook Pages, Instagram accounts, LinkedIn profiles, etc.) does not exceed the limit specified in your subscription plan.
- Seamless Management: With your TikTok account connected, you can create, schedule, and manage your TikTok content all in one place.
Contact us if you still need further assistance #
If you still need further assistance using the Sociosight app, kindly contact us through the Web Chat or schedule a demo here. Or, chat with us on WhatsApp.