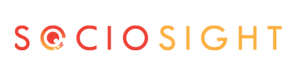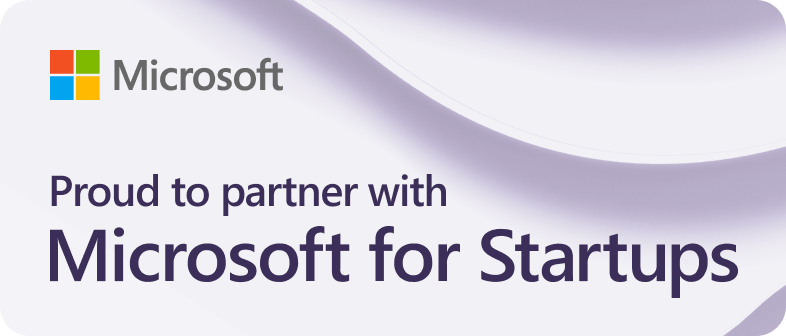Introduction: The Hidden Cost of a Messy Dashboard #
Managing social media accounts across multiple brands, clients, or projects can quickly turn chaotic — especially when everything lives in one shared space.
You might accidentally post a client’s content to the wrong Facebook page, confuse team roles, or waste time digging through mixed-up analytics. And if you’re growing your business or agency, this mess only scales with you.
That’s where Workspaces in Sociosight come in.
A workspace acts like a dedicated hub for a specific brand, client, or campaign. It gives you a clean separation of social media accounts, team access, and performance data — all in one place.
In this guide, we’ll show you:
- Why Workspaces are essential for social media success
- Who benefits most from using them
- And exactly how to set them up for your team or brand
Prefer to watch instead?
Check out the video tutorial below or follow the step-by-step guide in the sections that follow.
What Is a Workspace in Sociosight? #
A Workspace in Sociosight is like a dedicated control room for managing a single brand, client, or project. Think of it as your personal dashboard — separate from everything else — where you connect social media accounts, invite collaborators, and track performance data without cross-brand confusion.
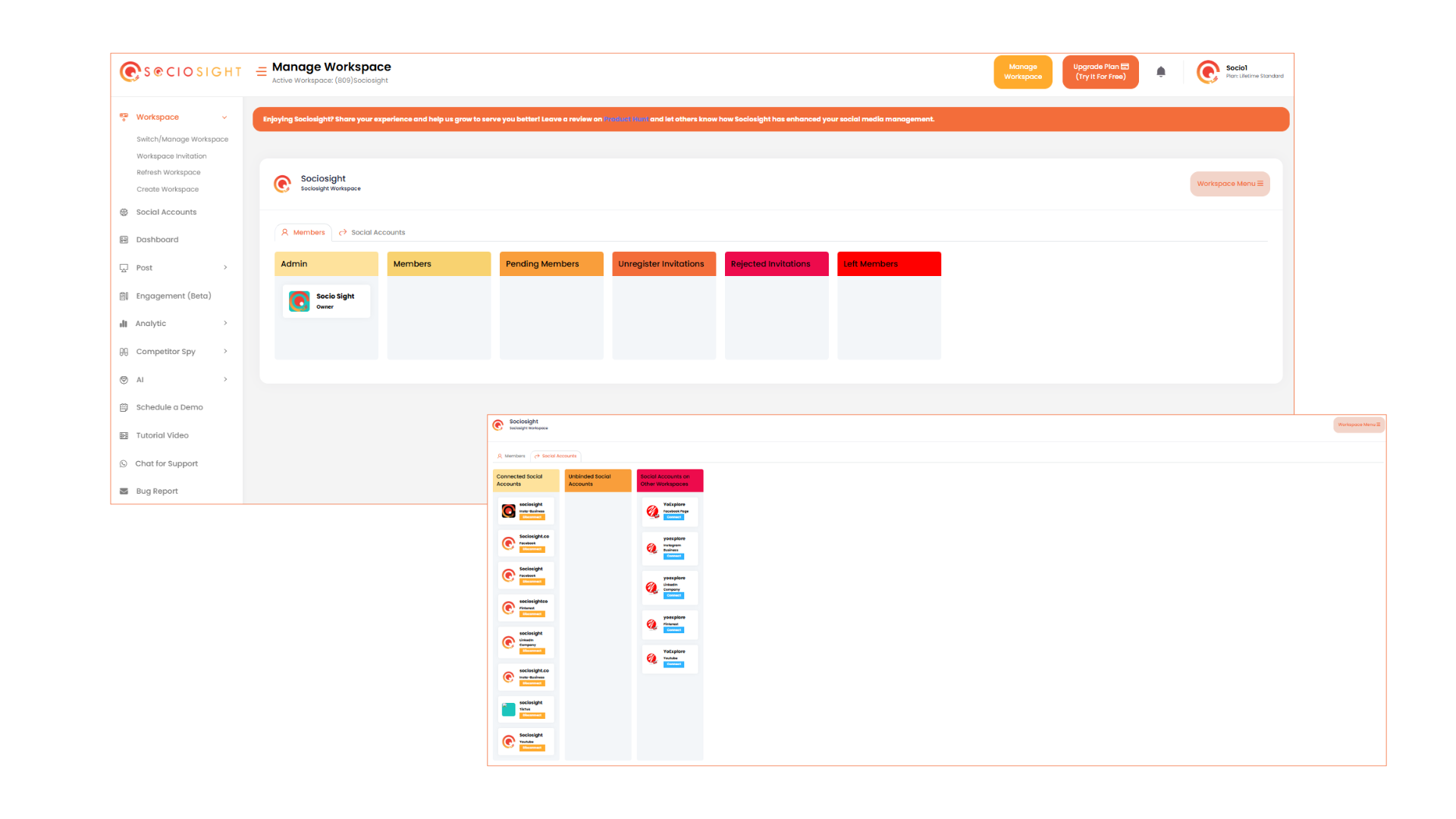
Here’s what a workspace includes: #
- Social media profiles connected to that brand (e.g., Instagram, Facebook, LinkedIn)
- Workspace name, description, and a custom logo
- Team members (depending on your plan) who have access to that specific brand
- A clean, focused environment for scheduling content, tracking analytics, and assigning tasks
When you sign up for Sociosight, you’re automatically given a default workspace named “Sociosight”.
You can rename it to match your brand and start connecting your social accounts immediately.
As your business grows, you can create additional workspaces to keep each brand or client neatly organized and independent from one another.
Important: Each social media account can only belong to one workspace at a time, ensuring your content, analytics, and team access stay segmented.
Why Workspaces Matter: The Key Benefits #
Without a clear separation between brands or clients, your social media dashboard can become a minefield of mistakes, from posting the wrong content to giving the wrong person access to sensitive data. That’s why Workspaces aren’t just helpful — they’re essential.
Here’s why Sociosight’s Workspace feature makes a real difference: #
1. Organize by Brand, Client, or Project
Each workspace holds its own set of social media profiles, content calendar, and collaborators. No overlap. No confusion.
Perfect for:
- Agencies managing multiple clients
- Businesses with multiple product lines
- Freelancers serving different industries
2. Reduce Errors and Mistakes
Workspaces prevent accidental cross-posting or editing the wrong brand’s content.
When everything is compartmentalized, your team stays focused — and your reputation stays intact.
3. Assign the Right People to the Right Workspace
Invite collaborators to manage specific brands without giving them access to everything.
It’s secure, permission-based, and scalable.
4. Cleaner Data, Better Reporting
With each workspace having its own analytics dashboard, you get more accurate performance insights for each brand — not one big mix of numbers.
5. Ready for Growth
Whether you manage one brand now or plan to manage 10 later, workspaces give you the structure to scale without chaos.
Who Should Use Workspaces? #
Whether you’re flying solo or managing a growing team, Workspaces in Sociosight are built to simplify complexity. If you juggle more than one brand, account, or client — this feature is made for you.
1. Social Media Managers
If you’re overseeing multiple accounts for different departments or regions, workspaces help you avoid mixing up content, messages, or performance reports.
You get clarity, control, and the ability to focus on one brand at a time.
2. Agencies with Multiple Clients
Keep each client’s content, strategy, and team members in their own lane.
Workspaces prevent the classic agency nightmare of posting the wrong campaign on the wrong account — and make it easier to scale your team and services.
3. Freelancers or Virtual Assistants
Managing several clients solo? Use workspaces to give each client a professional, branded experience. It’s also easier to switch between brands and maintain a consistent voice for each one.
4. Marketing Teams in Multi-Brand Companies
If your business has more than one product or brand line, workspaces help you separate strategy, campaigns, and analytics — while keeping team roles clearly defined.
5. Business Owners Who Delegate
If you’re a founder or business owner who wants to hand off social media tasks to a team member or external partner, workspaces make it easy.
You can connect your social accounts yourself and invite someone to manage the content — all without giving them your login credentials.
This protects your privacy while still giving them the access they need to create, schedule, and analyze posts for your brand.
Bottom line: If you manage more than one brand or social account group, workspaces help you stay organized, professional, and protected.
Real Problems You’ll Avoid by Using Workspaces #
Workspaces aren’t just a feature — they’re a safety net for anyone managing multiple social accounts. Without them, it’s all too easy to run into messy, time-consuming, and sometimes embarrassing mistakes.
Here are some common problems you’ll completely sidestep by using Sociosight Workspaces: #
Posting to the Wrong Account
Imagine publishing a client’s promotional post on your own brand’s Instagram — or vice versa. With workspaces, accounts are clearly separated by brand, so you always know exactly where your content is going.
Sharing the Wrong Access
Without workspaces, collaborators might see accounts they shouldn’t. With workspaces, you give team members access only to the brands they’re assigned to — not your entire account list.
Confused Content Calendars
Trying to manage everything in one dashboard leads to a cluttered calendar, unclear priorities, and a higher chance of missing deadlines. Workspaces provide a focused view for each brand’s schedule.
Inaccurate Reporting
Mixed data from multiple brands makes it hard to evaluate what’s working. With workspaces, each brand has its own analytics, giving you clean, actionable insights.
Wasted Time Switching Context
Jumping between unrelated brands without clear separation drains productivity. Workspaces let you focus — brand by brand, client by client — without distraction.
How to Set Up Workspaces in Sociosight (Step-by-Step) #
Ready to start organizing your brands or clients with clarity?
Here’s how to set up and manage Workspaces inside your Sociosight account — from creation to collaboration. #
Step 1: Understand Your Default Workspace
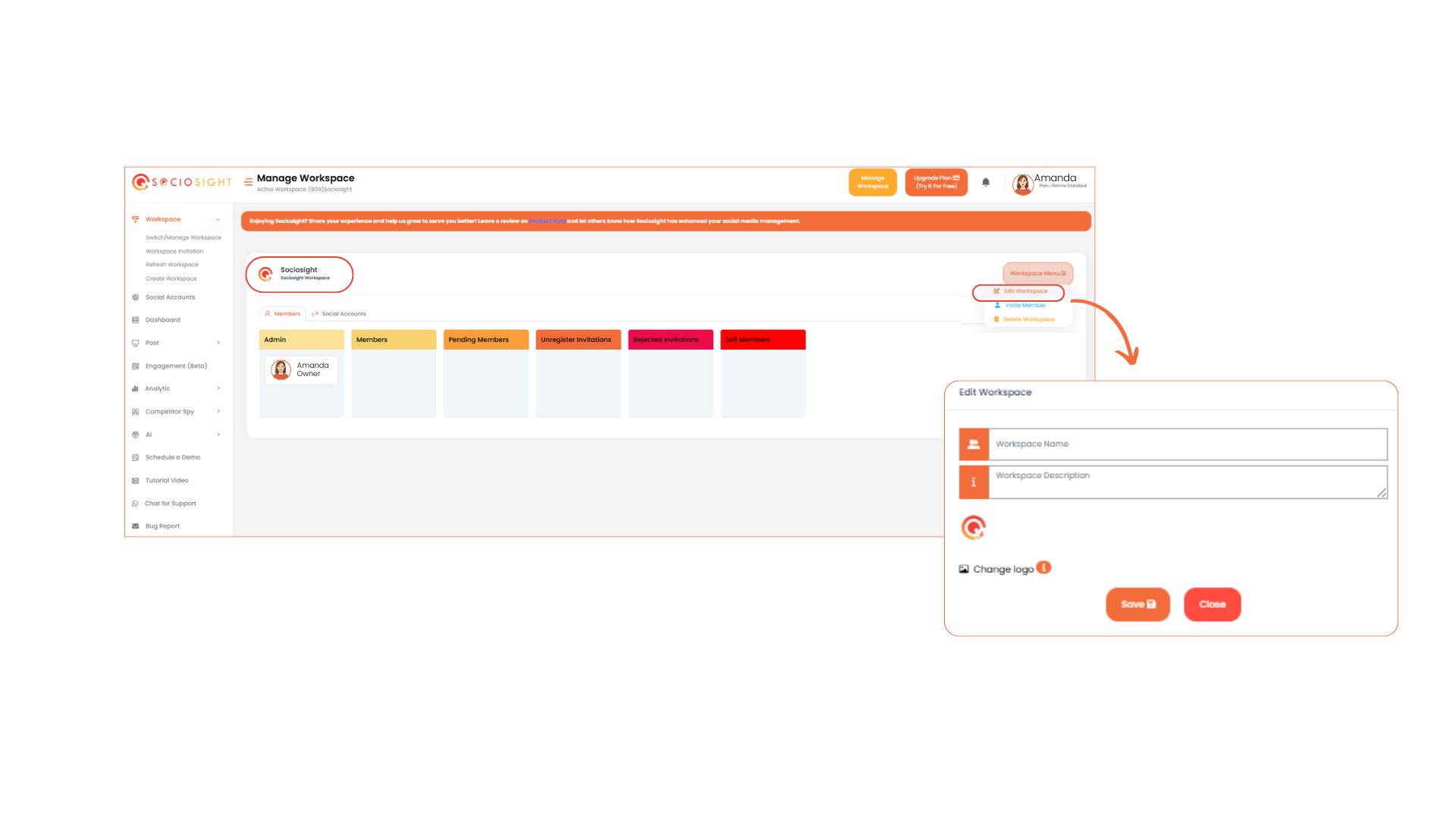
When you first sign up, you’re given a default workspace named “Sociosight.”
This is your starting point. You can:
- Rename it to match your brand
- Connect your first social media profiles here
Step 2: Rename Your Workspace (Optional)
To rename:
- Go to the Workspace Menu
- Click the three-dot icon on the top right of the workspace card
- Select “Edit Workspace”
- Update the name, description, or logo
- Click Save
Step 3: Create a New Workspace
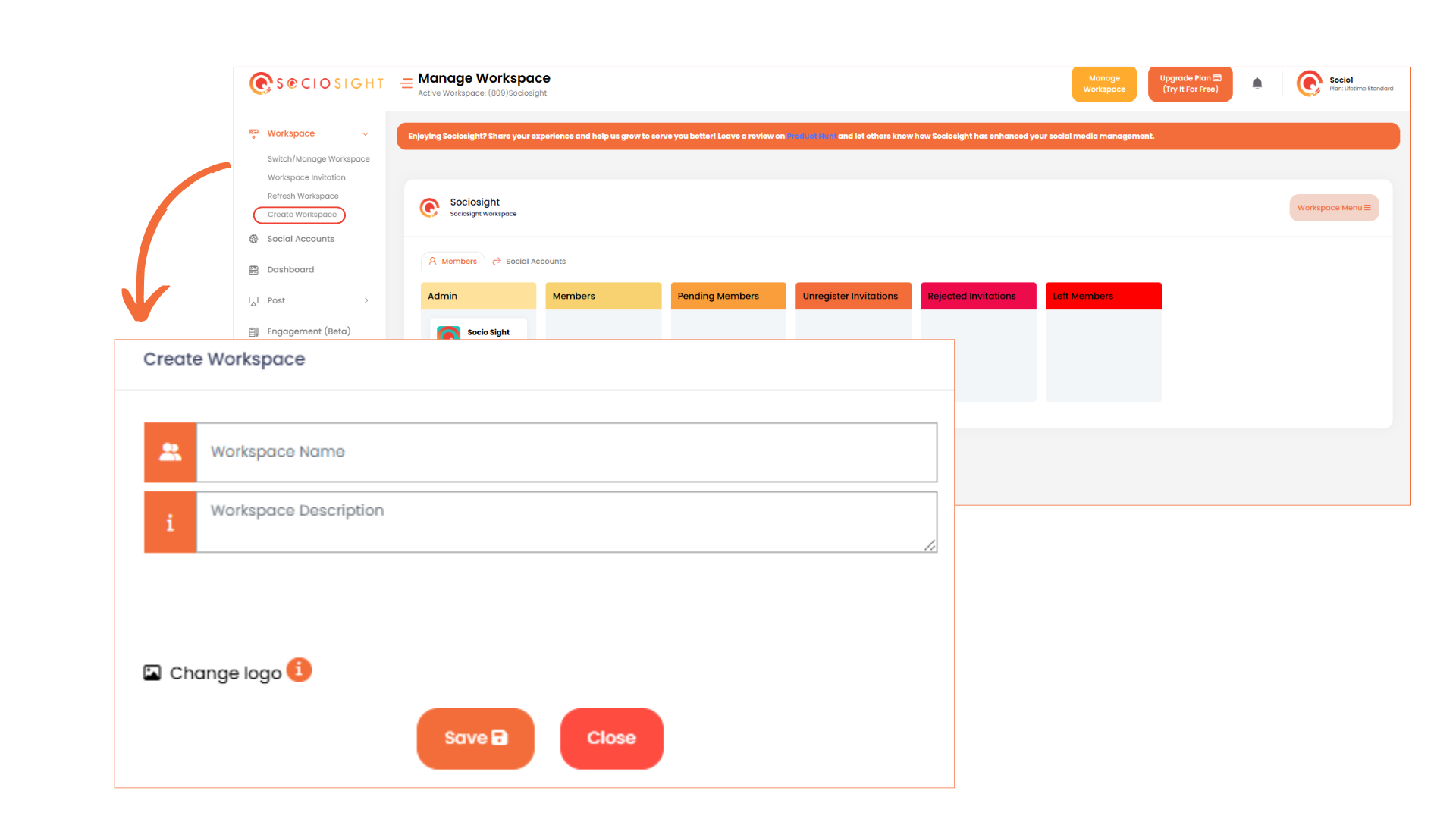
Managing multiple brands? Here’s how to add more:
- Go to the Workspace Menu
- Click “Create Workspace”
- Fill in your workspace name, description, and upload a logo
- Click Save — now you’ve got a new space ready for its own set of social accounts
Step 4: Connect Social Media Profiles to a Workspace
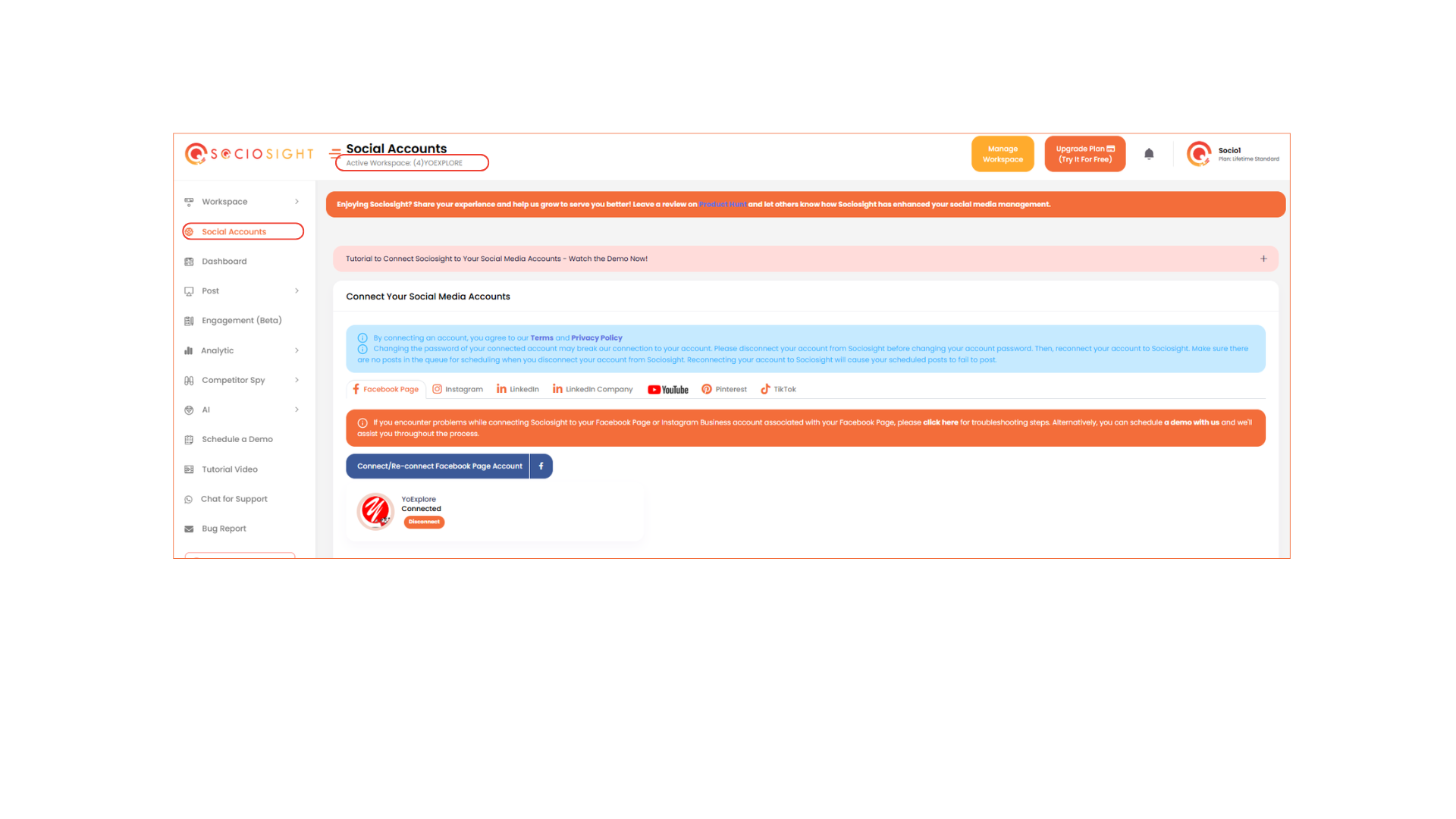
Inside each workspace:
- Go to the Social Accounts tab
- Connect the social media profiles you want linked to that workspace
Note: A social profile can only belong to one workspace at a time.
Step 5: Move Social Accounts Between Workspaces
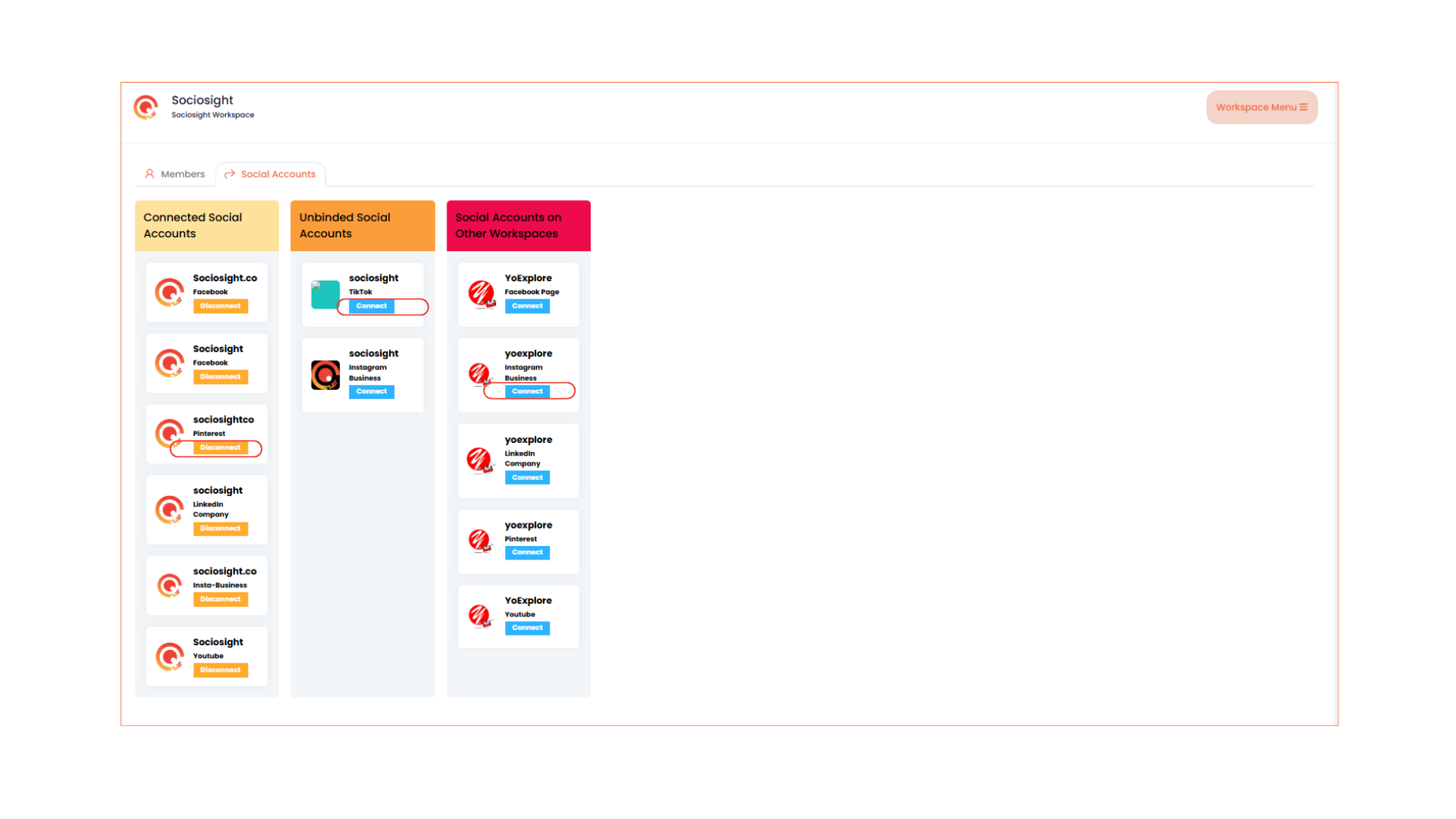
If a profile is in another workspace or not assigned to any:
- You’ll see it under:
- Unbinded Social Accounts (not connected to any workspace)
- Social Accounts on Other Workspaces
- Click Connect to move it to the current workspace
- Or click Disconnect to unbind it from its current workspace
Step 6: Inviting and Managing Team Members
Depending on your plan, you can invite others to help manage a workspace. This is especially useful if you’re delegating tasks or working as part of a team.
Who Can Invite Team Members?
- Free Plan: You cannot invite others. Only you can manage the workspace.
- Standard Plan: Invite 1 extra member (Total users: 2 including you)
- Professional Plan: Invite up to 4 members (Total users: 5 including you)
- Premium Plan: Invite up to 9 members (Total users: 10 including you)
Standard Plan users can only invite the same member across multiple workspaces — not different people.
How to Invite a Member:
- Go to Manage Workspace
- Click the three-dot menu
- Select “Invite Member”
- Enter the member’s email address and click Invite.
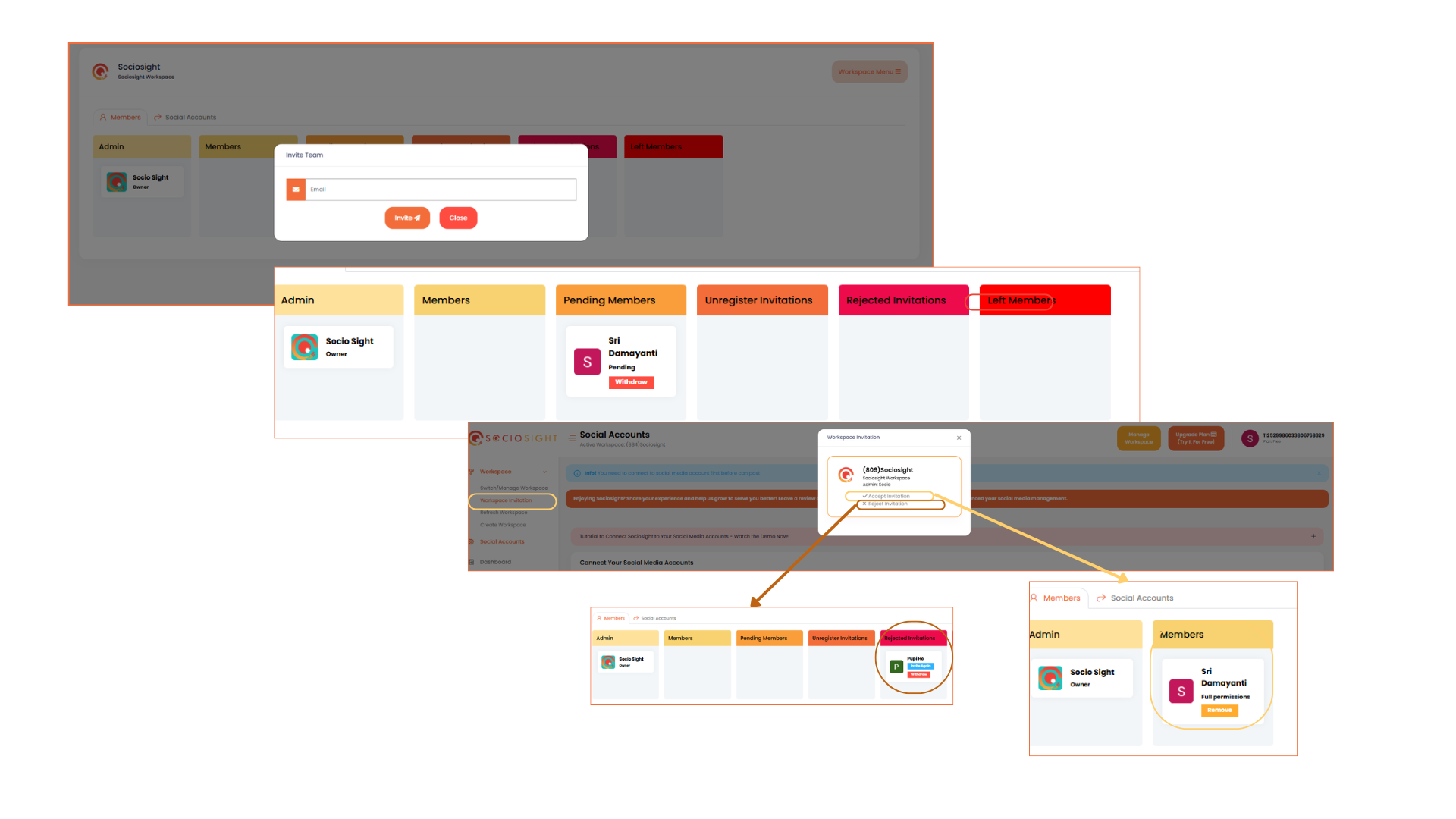
What Happens Next:
All invitees — whether or not they have a Sociosight account — will receive an email.
- If they already have an account:
They just log in, go to Workspace Menu > Workspace Invitation, and click Accept or Reject. - If they don’t have an account yet:
They’ll need to sign up using the email that received the invitation, then go to the Workspace Invitation tab to accept or reject. - If the invitee rejected your invitation, you will view them in the Rejected Invitations tab. You can invite them again by clicking on the Invite Again button. If they do accept your invitation, you will view them in the Member tab.
What Happens After Acceptance?
Once accepted, the user will now have multiple workspaces under their Sociosight account:
- Their default workspace (created automatically when they signed up)
- Your workspace, where they now have permission to collaborate
(Your workspace will appear as one of the workspaces they can manage — they may also be invited to other workspaces by other users.)
They can switch between workspaces anytime from the Workspace Menu, managing content, analytics, and schedules separately for each brand or project.
Step 7: Remove or Reassign Members
As your team evolves, you might need to remove, replace, or simply clean up the list of members associated with your workspace. Sociosight gives you the tools to manage this with clarity.
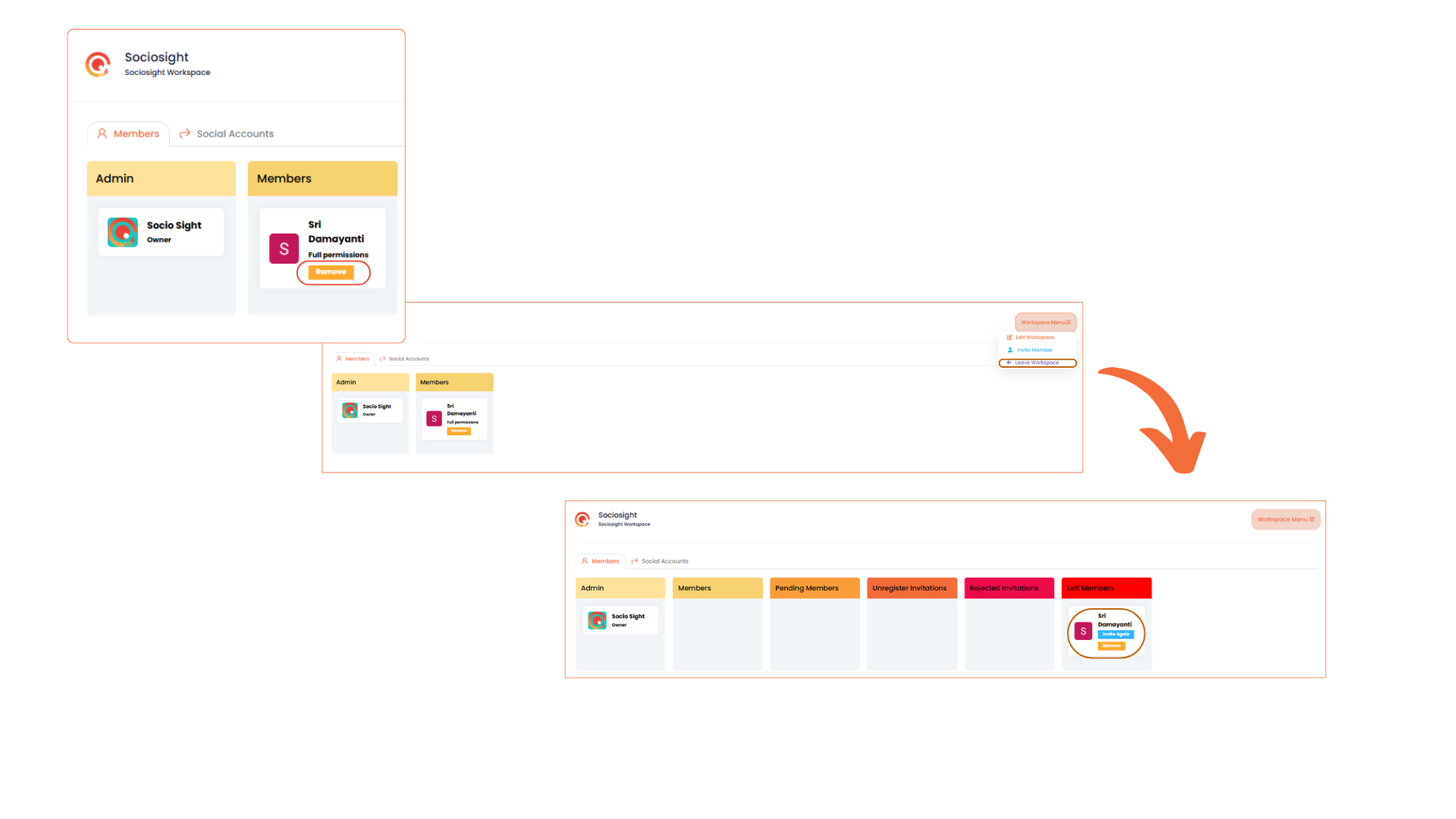
How to View and Remove Members
- Go to the Members tab in your workspace
- Find the team member you want to remove
- Click the “Remove” button next to their name
This is useful when you’re rotating collaborators or no longer working with someone.
If a Member Leaves the Workspace
If a team member chooses to leave:
- They can go to their Workspace Menu
- Click the “Leave” button on the specific workspace
They will then appear in the Left Members tab.
Note: Members listed in Left Members do not count toward your user limit.
This is simply a record for your reference as the workspace owner.
If you want to clean up the list, you can click “Remove” to delete their name from the Left Members tab.
This step helps you maintain an accurate and tidy member history across all your workspaces.
Best Practices for Managing Multiple Workspaces #
Workspaces give you powerful control over how you manage brands, clients, or projects within Sociosight — but like any tool, they work best when used intentionally.
Follow these best practices to keep your setup clean, scalable, and secure. #
1. Use Clear Naming Conventions
Give each workspace a name that reflects the brand or client it represents.
This helps you and your team avoid confusion, especially when switching between multiple workspaces.
Example: Instead of “Workspace 1”, name it “BrightBrew Coffee – Social” or “Client: GreenTech Digital”
2. Connect Only the Relevant Social Accounts
Only link social media profiles that belong to that specific brand or project.
This keeps your content calendar, inbox, and analytics focused and accurate.
3. Keep Team Access Tight
Invite only the collaborators who need access to a specific workspace.
This reduces the risk of accidental changes and protects brand privacy — especially when working with contractors or part-time VAs.
4. Regularly Audit Social Profiles
Use the Social Accounts tab to:
- Disconnect unused accounts
- Reassign unbound profiles to the correct workspace
- Move profiles from one brand to another as needed
This ensures your account list stays accurate and avoids clutter.
5. Clean Up Inactive Members
Check the Members and Left Members tabs regularly.
Remove users you no longer work with to keep things tidy and avoid confusion — even if they don’t count toward your user limit.
6. Respect Plan Limitations
Each plan comes with specific limits on:
- How many social profiles you can connect
- How many team members you can invite per workspace
Understanding these limits helps you plan ahead and upgrade only when it makes sense.
A well-managed workspace setup doesn’t just reduce mistakes — it makes collaboration faster, insights clearer, and growth easier.
Frequently Asked Questions (FAQ) #
Still have questions about how Workspaces work in Sociosight?
Here are answers to the most common things users want to know:
Can I move a social media profile from one workspace to another?
Yes.
Go to the Social Accounts tab in the current workspace where the account is listed.
Click “Disconnect” to unbind it, then switch to the target workspace and click “Connect” under the Unbinded or Other Workspaces tab.
What happens when I disconnect a social media account in the workspace dashboard?
It moves to the Unbinded Social Accounts section — meaning it’s not connected to any workspace.
You can reconnect it to any active workspace at any time.
Can one social media profile be linked to more than one workspace?
No.
Each social media profile can only belong to one workspace at a time to ensure clarity in scheduling, analytics, and team access.
How many users can I add to a workspace?
That depends on your plan:
- Free: No additional users (only the admin)
- Standard: 1 additional user (total: 2 users)
- Professional: Up to 4 additional users (total: 5 users)
- Premium: Up to 9 additional users (total: 10 users)
Can I invite different people to manage different workspaces?
Only if you’re on the Professional or Premium plans.
Standard plan users can only invite the same member across multiple workspaces.
What happens if an invitee rejects my invitation?
They’ll appear in the Rejected Invitations tab.
You can either click “Invite Again” or “Withdraw” to remove the record.
If someone leaves my workspace, do they still count toward my user limit?
No.
If a member leaves, they’ll be moved to the Left Members tab.
They no longer count toward your user limit, but you can remove them permanently from that tab for clarity.
What if someone accepts my invitation? What do they see?
They’ll gain access to your workspace in addition to their default workspace.
If they’ve been invited to other workspaces, they’ll see those too.
Each workspace remains independent, and they can switch between them anytime.
Final Tips & Support #
Managing multiple brands or clients shouldn’t be a mess of disconnected accounts and mixed-up schedules. With Sociosight Workspaces, you get structure, security, and simplicity — whether you’re flying solo or managing a growing team.
Here’s a quick recap before you get started:
- Workspaces help you separate social profiles by brand or project
- You can assign specific team members to specific workspaces
- Your analytics, calendar, and access stay clean and focused
- You reduce mistakes, save time, and scale confidently
Need Help Getting Started?
If you’re not sure where to begin or want to see it in action:
Watch the full video tutorial here
Schedule a personalized demo to see how Workspaces can work for your business
Follow us on Instagram for feature tips and updates: @sociosight.co
Ready to Streamline Your Social Media Management?
Sign up for free — get your first workspace instantly
Subscribe now to the Standard Lifetime Subscription — pay once, manage forever
Explore our pricing plans — scale your workspace with your business